Usando o Windows 11 com o NVDA

Apresentação
Aprender a utilizar um leitor de telas como o NVDA para operar o Windows é uma habilidade essencial para pessoas com deficiência visual, pois proporciona maior autonomia e eficiência na realização de tarefas cotidianas. O Windows 11, a mais nova versão do sistema operacional da Microsoft, oferece uma série de recursos e funcionalidades que podem ser explorados com o NVDA, um leitor de telas gratuito e de código aberto amplamente utilizado por pessoas com deficiência visual.
Neste artigo, vamos explorar como utilizar o NVDA para interagir com o Windows 11, abordando desde a inicialização do sistema até a manipulação de arquivos e pastas, passando pela navegação em janelas e a utilização de ferramentas essenciais como o menu Iniciar e o explorador de arquivos. Ao final, apresentaremos algumas considerações sobre a importância de adquirir proficiência no uso do Windows com o NVDA e como isso pode contribuir para a autonomia e inclusão de pessoas com deficiência visual.
Para aproveitar ao máximo este artigo, é recomendável que você tenha feito a leitura do artigo Leitor de telas NVDA: primeiros passos, onde são apresentados os conceitos básicos sobre o NVDA, como instalar, seus menus de configuração básica e explicações sobre o uso de atalhos de teclado. Caso você não tenha feito a leitura, acesse o link anterior e leia o artigo antes de continuar a leitura deste.
Observação: A prática é fundamental para o aprendizado. Por isso, recomendamos que você siga os passos descritos neste artigo em seu próprio computador, para que possa experimentar na prática o uso do NVDA no Windows 11. A usabilidade do Windows 11 feita por uma pessoa que enxerga é muitas vezes baseada em movimentos do mouse e visualização de tela. A usabilidade do Windows 11 feita por uma pessoa com deficiência visual é baseada em atalhos de teclado e software leitor de telas como o NVDA (além de lupa se for uma pessoa com baixa visão). Portanto, principalmente para quem está começando a usar o NVDA, é importante praticar bastante para se acostumar com os atalhos de teclado e a forma como o NVDA interage com o Windows 11.
No começo parecerá muita informação e muitos atalhos de teclado para aprender, mas com a prática isso se tornará mais natural e você se sentirá mais confortável ao utilizar o NVDA no Windows 11. Por isso é importante praticar e não apenas ler ou ouvir sobre o uso do NVDA no Windows 11.
Iniciando no Windows
Primeiras observações sobre a área de trabalho do Windows 11, a barra de tarefas e como o NVDA interage com esses elementos.
Quando você inicia o Windows com o leitor de tela NVDA instalado, o sistema inicializa normalmente. Após o carregamento, o NVDA iniciará automaticamente, e você ouvirá uma melodia indicando que ele está funcionando. O leitor de tela começará a ler os itens na tela em voz alta, a partir do topo. Desde esse momento, o Windows já pode ser operado com o NVDA.
A usabilidade do NVDA é baseada em combinações de teclas de atalho. Por exemplo, para ir para a área de trabalho, pressione as teclas Windows + D, ou se já houver uma janela aberta, pressione Windows + M.
Como pressionar essas teclas? Não é ao mesmo tempo. Segure a primeira tecla e depois pressione a segunda. Por exemplo, para ir para a área de trabalho, pressione a tecla Windows e mantenha pressionada, depois pressione a tecla D e solte as duas teclas. Para minimizar todas as janelas, pressione a tecla Windows e mantenha pressionada, depois pressione a tecla M e solte as duas teclas.
Ao pressionar a tecla Windows + D, com o NVDA ativo, o sistema irá para a área de trabalho, e você ouvirá o leitor de telas dizer "folder view list view", que significa "visualização de pasta, visualização de lista". Isso indica que você está na área de trabalho do Windows, que é a área principal exibida quando o sistema é ligado ou quando todos os programas estão minimizados.
Explicando a Área de Trabalho
A área de trabalho ocupa a maior parte da tela, como se fosse a superfície de uma mesa. Ela preenche cerca de 90% da tela na vertical e 100% na horizontal. Imagine uma TV onde a área de trabalho ocupa quase toda a tela, deixando apenas uma pequena faixa na parte inferior, como uma prateleira para seus livros.
Na área de trabalho, você encontrará ícones, que são pequenos desenhos representando programas, arquivos e pastas. Ícones de programas geralmente são coloridos e têm o logotipo do software. Ícones de arquivos são brancos com um símbolo que representa o tipo de arquivo, e ícones de pastas são como caixas amarelas abertas.
Os ícones ficam organizados de maneira semelhante a objetos em uma mesa real, da esquerda para a direita e de cima para baixo, formando linhas e colunas.
Se você não sabe o que é uma linha ou uma coluna, imagine que você tem uma mesa à sua frente e nela há alguns pratos e copos organizados de uma maneira específica. Pense que você coloca um prato na sua frente, e ao lado desse prato, você coloca outro prato, e depois mais um, formando uma fila horizontal. Isso é uma linha. Agora, faça o mesmo com os copos, colocando um copo ao lado do outro, em uma fila horizontal, logo abaixo ou acima dos pratos. Esta é uma linha de copos. Agora, imagine que você pega um prato e coloca um copo exatamente acima ou abaixo desse prato. Depois, faz o mesmo com outro prato e copo, posicionando-os exatamente acima ou abaixo do primeiro par. Isso é uma coluna. As colunas são como uma fila vertical de itens, com um prato e um copo posicionados um sobre o outro.
Por exemplo, se você tiver três pratos em uma linha horizontal (uma ao lado do outro) e três copos em uma linha horizontal abaixo deles, você terá formado uma linha de pratos e uma linha de copos. Agora, se olhar verticalmente, você verá que cada coluna terá um prato em cima e um copo logo abaixo, formando colunas.
Para navegar pelos ícones, use as setas do teclado (esquerda, direita, cima e baixo) ou pressione letras para encontrar itens rapidamente. Por exemplo, pressione a letra L para ir até a lixeira.
Para abrir uma pasta, arquivo ou programa, pressione a tecla Enter após encontrá-lo com as setas ou letras. Se ao pressionar uma letra o NVDA repetir a letra, isso significa que não há itens começando com essa letra na área de trabalho.
Ao navegar pela área de trabalho, o NVDA pode dizer "Google Chrome item de lista 1 de 12" ou "lixeira item de lista 6 de 12". Isso significa que o NVDA vê os itens da área de trabalho como uma lista, onde o primeiro número é a posição do item na lista e o segundo número é o total de itens. Por exemplo, "1 de 12" significa que o item é o primeiro de uma lista de 12 itens.
A Barra de Tarefas
Na parte inferior da tela, você encontrará a barra de tarefas, ela ocupa cerca de 10% da tela na vertical, ou seja, ela é a parte inferior da sua mesa virtual. A barra de tarefas é como um menu que permite acessar seus programas favoritos, abrir novas janelas e verificar o status do seu computador, imagine que a barra de tarefas é como um painel de controle que fica na parte inferior da sua mesa.
Elementos da Barra de Tarefas e outras informações
-
Acessar configurações rápidas do Windows 11:
Windows
+
A
abre o painel de ações rápidas, onde você pode ativar ou desativar o Wi-Fi, o
modo avião, o Bluetooth e outras configurações.
-
Pressionando Windows + A a primeira
vez o NVDA dirá "configurações rápidas janele, configurações rápidas
grupo Wi-Fi botão de alternância conectado, pressionado, conectado, 1 de
6".
Essa mensagem significa que:- Você está na janela de configurações rápidas.
- Há um grupo de configurações rápidas chamado Wi-Fi.
- Há um botão de alternância para o Wi-Fi. O NVDA diz que o Wi-Fi está conectado e o botão está pressionado.
- O Wi-Fi é o primeiro de seis itens.
-
Pressionando a tecla Tab depois de ouvir a mensagem
"configurações rápidas janele, configurações rápidas grupo Wi-Fi botão
de
alternância conectado, pressionado, conectado, 1 de 6" o NVDA dirá
"gerenciar conexões Wi-Fi botão". Pressionando a tecla
Enter neste botão o NVDA dirá "Wi-Fi janela, lista,
nome-da-rede, conectada, sinal 4 de 4 barras, 1 de 20".
Essa mensagem significa que:- Você está na janela de gerenciamento de conexões Wi-Fi.
- Há uma lista de redes Wi-Fi disponíveis.
- A rede Wi-Fi chamada "nome-da-rede" está conectada.
- O sinal da rede Wi-Fi é de 4 barras.
- A rede Wi-Fi é a primeira de 20 redes disponíveis.
-
Pressionando Windows + A e depois
Tab chegando no botão "gerenciar conexões Wi-Fi botão"
se ao invés de pressionar a tecla Enter você pressionar
a tecla Seta para a direita o NVDA dirá "Bluetooth
botão de alternância não conectado, pressionado, não conectado, 2 de 6".
Essa mensagem significa que:- Há um botão de alternância para o Bluetooth. O NVDA diz que o Bluetooth não está conectado e o botão não está pressionado.
- O Bluetooth é o segundo de seis itens.
-
Pressionando a Seta para a direita estando em
"Bluetooth botão de alternância não conectado, pressionado, não
conectado, 2 de 6" o NVDA irá para o botão "Modo avião botão de
alternância não pressionado, 3 de 6".
Essa mensagem significa que:- Há um botão de alternância para o Modo avião. O NVDA diz que o Modo avião não está pressionado. O Modo avião é a função que desliga a conexão com a internet e o Bluetooth do computador em um só botão. Se você estiver em um avião, por exemplo, é importante desligar o Wi-Fi e o Bluetooth. Neste caso, a opção de Modo avião está desligada e o botão não está pressionado.
- O Modo avião é o terceiro de seis itens.
-
Pressionando a Seta para a direita estando em
"Modo avião botão de alternância não pressionado, 3 de 6" o NVDA irá
para o botão "economia de bateria botão de alternância não pressionado,
4 de 6".
Essa mensagem significa que:- Há um botão de alternância para a economia de bateria. O NVDA diz que a economia de bateria não está pressionada. A economia de bateria é uma função que desliga alguns recursos do computador para economizar energia. Se você estiver com pouca bateria, é importante ativar a economia de bateria para que o computador dure mais tempo. Neste caso, a opção de economia de bateria está desligada e o botão não está pressionado.
- A economia de bateria é o quarto de seis itens.
-
Pressionando a Seta para a direita estando em
"economia de bateria botão de alternância não pressionado, 4 de 6" o
NVDA irá para o botão "luz noturna botão de alternância não pressionado,
5 de 6".
Essa mensagem significa que:- Há um botão de alternância para a luz noturna. O NVDA diz que a luz noturna não está pressionada. A luz noturna é uma função que deixa a tela do computador mais amarelada para não cansar os olhos durante a noite. Se você tiver alguma acuidade visual, é bom ativar a luz noturna para não cansar os olhos. Neste caso, a opção de luz noturna está desligada e o botão não está pressionado.
- A luz noturna é o quinto de seis itens.
-
Pressionando a Seta para a direita estando em
"luz noturna botão de alternância não pressionado, 5 de 6" o NVDA irá
para o botão "Acessibilidade botão 6 de 6".
Essa mensagem significa que:- Há um botão de acessibilidade. O NVDA diz que o botão de acessibilidade é o sexto de seis itens. Esse não é um botão de alternância, mas sim um botão que abre o painel de acessibilidade do Windows 11.
-
Pressionando a Seta para a direita estando em
"Acessibilidade botão 6 de 6" o NVDA não dirá nada, pois o botão de
acessibilidade é o ítem 6 de um total de 6 ítens no grupo. Porém, se no
botão de acessibilidade você pressionar a tecla Tabe o
NVDA dirá "brilho deslizante 50 1 de 2".
Essa mensagem significa que:- Há um controle deslizante de brilho. Controle deslizante é um tipo de controle que permite ajustar um valor entre um mínimo e um máximo. Neste caso, o controle deslizante de brilho permite ajustar o brilho da tela do computador. O NVDA diz que o brilho está em 50%, que é o valor atual. O controle deslizante de brilho é o primeiro de dois itens.
- Pressionando a Seta para baixo estando em "brilho deslizante 50 1 de 2" o NVDA dirá "Ativar mudo botão 2 de 2". Esse botão serve para desligar o som do computador.
- Pressionando Tab estando em "Ativar mudo botão 2 de 2" o NVDA irá para o botão "saída de som deslizando 100". Essa é a barra de som do computador. Se você pressionar a tecla Seta para a esquerda o som do computador diminuirá, se você pressionar a tecla Seta para a direita o som do computador aumentará se já não estiver no máximo.
- Pressionando Tab estando em "saída de som deslizando 100" o NVDA irá para o botão "selecionar uma saída de som botão". Esse botão permite que você selecione a saída de som do computador, por exemplo, se você tiver um fone de ouvido conectado ao computador, você pode selecionar o fone de ouvido como saída de som. Se você pressionar a tecla Enter neste botão o NVDA dirá "selecionar uma saída de som janela, lista, alto-falantes, fone de ouvido, 1 de 2".
- Pressionando Tab estando em "selecionar uma saída de som botão" o NVDA irá para o botão "bateria botão". Pressionando a tecla Tab novamente o NVDA irá para o botão "editar as configurações rápidas botão" onde você pode adicionar ou remover botões de ações rápidas. E, por fim, pressionando a tecla Tab o NVDA irá para o botão "todas as configurações botão" que abre o painel de configurações do Windows 11.
-
Pressionando Windows + A a primeira
vez o NVDA dirá "configurações rápidas janele, configurações rápidas
grupo Wi-Fi botão de alternância conectado, pressionado, conectado, 1 de
6".
- Data/hora: Para saber a hora atual, pressione Insert + F12 uma vez. Se você quiser saber a data, pressione Insert + F12 (duas vezes o F12).
- Relatar o status da bateria: Para saber o status da bateria do seu computador, pressione Insert + Shift + B. O NVDA dirá se o computador está usando energia CA que é a energia da tomada ou informará a porcentagem de carga da bateria se o computador estiver usando a bateria.
- Ler o texto da área de transferência: A área de transferência é onde o Windows guarda o texto que você copiou ou cortou de um lugar para colar em outro. Se você quiser saber o que está na área de transferência, pressione Insert + C. O NVDA dirá o texto que está na área de transferência, se houver algum.
- Falar letras digitadas: Se você desejar que o NVDA pronuncie cada tecla que for digitada basta pressionar Insert + 2, para desativar esta ação basta pressionar a combinação de teclas novamente.
- Falar palavras digitadas: Essa funcionalidade permite que o NVDA faça a leitura da palavra digitada, para ativá-la basta pressionar Insert + 3, deste momento em diante ao digitar a palavra e depois pressionar a Barra de Espaço o leitor de telas lerá a palavra que foi escrita. Para desativar esta ação basta pressionar a combinação de teclas Insert + 3 novamente.
- Falar teclas de comando: Com essa funcionalidade ativada o NVDA vai pronunciar em voz alta teclas que não seriam lidas, como F1, F2, F3, Esc e as setas direcionais, para ativar essa função basta pressionar Insert + 4, e pressionando novamente a função será desativada.
O menu iniciar
O menu Iniciar é um dos elementos mais importantes do Windows 11, pois permite acessar programas, arquivos e configurações do sistema de forma rápida e prática.
O menu Iniciar é um elemento central do sistema operacional Windows, ele permite que as pessoas acessem aplicativos, configurações e arquivos com facilidade. No Windows 11, o botão Iniciar foi redesenhado e agora está localizado no centro da barra de tarefas, em vez de estar no canto inferior esquerdo como nas versões anteriores.
Para abrir o menu Iniciar, pressione a tecla Windows que na maioria dos teclados está localizada entre as teclas Ctrl e Alt. O NVDA dirá "iniciar janela, pesquisar janela, caixa de pesquisa edição em branco”, essa mensagem tem muitas informações que precisam ser explicadas em partes:
- Iniciar Janela: Isso significa que você está na janela do menu Iniciar.
- Pesquisar Janela: Isso significa que você está na caixa de pesquisa do menu Iniciar, onde você pode digitar o nome de um programa ou arquivo para encontrá-lo rapidamente.
- Caixa de Pesquisa Edição em Branco: Isso significa que a caixa de pesquisa está vazia, ou seja, você ainda não digitou nada.
Em outras palavras quando a tecla Windows é pressionada, o que o NVDA informa é que “você abriu a janela iniciar, dentro dela está aberta também a janela pesquisar e a caixa de pesquisa que você pode escrever está em branco”, a questão é que ele informa tudo isso de uma vez.
Quando o leitor de tela pronunciar “iniciar janela, pesquisar janela, caixa de pesquisa edição em branco” o que ocorre é que visualmente é aberto um menu de opções na tela onde o foco está na caixa de pesquisa que a princípio não tem nada digitado. A pessoa tem a opção de começar a digitar palavras relacionadas com aquilo que procura para iniciar, seja arquivo ou programa, mas ela também pode explorar as opções que já ficam disponibilizadas pelo menu iniciar fora dessa caixa de pesquisa que o NVDA se encontra.
Para consultar as opções disponíveis, previamente fixadas, no menu iniciar basta abrir o menu com a tecla Windows, depois é possível ir explorando as opções com a seta para baixo e depois com a seta para a direita. Um ponto a se destacar é que o NVDA pronunciará o nome do aplicativo seguido de um número e depois outro número, exemplo: Microsoft Word 1 de 28. O que isso significa? Como já foi mencionado em outros contextos, como no caso da área de trabalho, para dar um feedback a pessoa o leitor usa números, sendo o primeiro a posição do aplicativo e o segundo o total de itens.
Após procurar o aplicativo ou arquivo desejado, seja com as setas direcionais ou buscando pelo nome, basta pressionar Enter para abrir o item. Para sair do menu iniciar basta pressionar a tecla Esc.
Se ao abrir o menu iniciar ao invés de digitar palavras ou procurar algo com as setas direcionais a pessoa pressionar a tecla Tab, primeiramente ela vai ser direcionada para a lista de programas e arquivos fixados, o NVDA fará a leitura do primeiro item na lista. Estando nesse primeiro item (exemplo Microsoft Word 1 de 28) se a pessoa pressionar a tecla Tab novamente o NVDA dirá “todos os aplicativos botão” como o nome sugere esse botão serve para exibir todos os programas que estejam instalados no computador.
Para acionar o botão “todos os aplicativos” basta pressionar a tecla Enter, depois disso o NVDA dirá “todos os aplicativos lista A grupo 1 de 22”, onde:
- Todos os aplicativos: Isso significa que você está na lista de todos os aplicativos instalados no computador.
- Lista A: Isso significa que você está na lista de aplicativos que começam com a letra A.
- Grupo 1 de 22: Isso significa que você está no primeiro grupo de aplicativos que começam com a letra A, e que há um total de 22 grupos de aplicativos.
Em resumo, essa mensagem informa que a pessoa acessou a lista completa de aplicativos e está visualizando o primeiro grupo deles, é possível navegar pelos grupos usando a seta para baixo e seta para cima para encontrar o aplicativo desejado depois Enter para abrir o aplicativo. Também é possível pular entre os grupos pressionando letras. Exemplo: Se a pessoa quiser consultar todos os programas instalados com a letra P ela pode pressionar a letra P e o NVDA vai avançar na lista até o grupo de aplicativos com a letra P.
Além de abrir o programa com a tecla Enter também é possível consultar outras opções disponíveis, para isso leve o leitor de telas até o aplicativo desejado e, ao invés de pressionar Enter (o que abriria o programa), pressione a tecla Aplicações, ou a combinação de teclas Shift + F10. A tecla aplicações geralmente é a segunda, ou terceira dependendo do teclado, após a barra de espaços no lado direito, tanto essa tecla quanto a combinação de teclas Shift + F10 possuem a função de substituir e mostrar as opções que seriam exibidas pressionando o botão direito do mouse sobre o aplicativo.
Geralmente as opções disponibilizadas ao pressionar a tecla Aplicações, ou Shift + F10, sobre um aplicativo são:
- Fixar em iniciar 1 de 3: Essa opção serve para fixar o aplicativo na lista de programas fixados do menu iniciar caso ele não esteja lá.
- Mais recolhido 2 de 3: Essa é uma opção que tem outras opções disponíveis dentro dela, por isso o leitor de telas informa o status “recolhido” após ler o nome da opção (Mais), porque essas opções não estão sendo exibidas no momento. O conjunto de opções disponíveis dentro da opção mais vai depender de alguns fatores, como por exemplo o tipo de programa. Para acessar essas opções estando na opção mais basta pressionar a tecla Seta para a direita e caso alguma opção interesse para ativá-la basta pressionar a tecla Enter.
- Desinstalar 3 de 3: Essa opção permite fazer a desinstalação de um aplicativo, caso seja este o objetivo basta pressionar a tecla Enter e seguir as etapas da desinstalação, que vão variar de programa para programa.
Para fechar essas opções basta pressionar a tecla Esc, depois que a janela de opções for fechada o foco do NVDA vai voltar para a lista de todos os aplicativos em cima do aplicativo que a pessoa estava antes de pressionar a tecla Aplicações ou Shift F10. Pressionando Esc novamente o menu iniciar é fechado.
Abrindo o menu iniciar novamente, pressionando a tecla Tab a primeira vez o leitor de telas passará pelo primeiro item da lista de itens fixados, pressionando Tab mais uma vez o leitor de telas passará pelo botão “todos os aplicativos botão” e pressionando Tab mais uma vez ele passará pela área de “recomendado lista” que agrupa pastas, arquivos ou programas abertos recentemente. A navegação por essa área pode ser feita usando a seta para a direita e demais setas, também é possível pressionar a letra inicial para buscar a pasta, arquivo ou programa desejado.
Pressionando a tecla Tab novamente o NVDA dirá “mais botão” que serve para exibir itens na área de recomendados que não estejam sendo exibidos no momento. Pressionando Tab outra vez o NVDA dirá “lista conta de usuário para pessoa X” onde é mostrada a conta da pessoa logada no computador naquele momento. Pressionando seta para a direita o NVDA dirá “desligar” só que essa opção não desliga o computador automaticamente, na verdade pressionando Enter sobre ela serão exibidas outras opções, são elas:
- Opções de entrada 1 de 4: Essa opção serve para alterar a forma de entrada no computador, por exemplo, se a pessoa quiser mudar de conta de usuário. 'li class="fs-5 mb-4"> Suspender 2 de 4: Essa opção serve para colocar o computador em modo de espera, ou seja, ele vai se desligar temporariamente, mas não vai desligar completamente.
- Desligar 3 de 4: Essa opção serve para desligar o computador completamente.
- Reiniciar 4 de 4: Essa opção serve para reiniciar o computador.
Para acionar qualquer uma dessas opções basta pressionar a tecla Enter sobre a opção desejada.
Por fim o menu iniciar mostra a caixa de pesquisa comentada anteriormente, pressionando a tecla Windows o NVDA dirá “pesquisar janela, caixa de pesquisa edição em branco” aqui ao digitar qualquer palavra o menu iniciar irá retornar todas as opções disponíveis que têm haver com a palavra digitada. Para navegar pelas opções basta pressionar a seta para baixo e se quiser voltar na lista de opções pressione a seta para cima. com a tecla Enter é possível abrir a opção e com a tecla Esc é possível fechar o menu iniciar.
Dentro do menu iniciar é possível consultar algumas opções dos aplicativos, para demostrar isso vamos usar o aplicativo Narrador, que é um leitor de telas do Windows. Para consultar as opções do aplicativo Narrador dentro do menu iniciar execute os seguintes passos:
- Pressionando a tecla Windows o NVDA dirá “iniciar janela, pesquisar janela, caixa de pesquisa edição em branco”.
- Digite a palavra “narrador”.
- Use a Seta para baixo para encontrar a opção “Narrador - Sistema - Aplicativo”.
- sobre a opção “Narrador - Sistema - Aplicativo” pressione a Seta para a direita para acessar as opções disponíveis.
-
Vão existir algumas opções, como:
- Abrir: Para abrir o aplicativo Narrador.
- Executar como administrador: Para abrir o aplicativo Narrador com privilégios de administrador (caso seja necessário).
- Abrir local do arquivo: Para abrir a pasta onde o aplicativo Narrador está instalado.
- Fixar em iniciar: Para fixar o aplicativo Narrador na lista de programas fixados do menu iniciar.
- Fixar na barra de tarefas: Para fixar o aplicativo Narrador na barra de tarefas.
Resumindo, o menu iniciar é um dos elementos mais importantes do Windows 11, pois ele é o ponto de partida para acessar programas, arquivos e configurações do sistema de forma rápida e prática. Com o NVDA é possível navegar pelo menu iniciar, pesquisar por programas e arquivos, fixar programas na barra de tarefas e muito mais.
Explorador de arquivos do Windows ou Windows Explorer
O Explorador de Arquivos é uma ferramenta do Windows que permite visualizar e gerenciar arquivos e pastas no computador. Ele é uma das ferramentas mais importantes do sistema operacional, pois permite que as pessoas organizem e acessem seus arquivos de forma rápida e fácil.
Chegou a hora de entender como o Windows organiza arquivos e trabalha com pastas, para isso, precisamos entender o gerenciador de arquivos, uma parte essencial de qualquer sistema operacional. No Windows, ele é chamado de Windows Explorer (ou File Explorer nas versões mais recentes), no Mac OS, é o Finder, e em distribuições Linux, temos o Nautilus, Nemo, entre outros.
O Windows Explorer é a interface gráfica principal para acessar e gerenciar arquivos, pastas e outros dados no seu computador.
Principais funções do Windows Explorer
-
Navegação de Arquivos e Pastas:
Permite visualizar o conteúdo das pastas, abrir arquivos e mover arquivos de um lugar para outro. -
Gerenciamento de Arquivos:
Permite copiar, colar, excluir, mover e renomear arquivos e pastas. -
Pesquisa de Arquivos:
Permite pesquisar arquivos e pastas no computador. -
Acesso Rápido:
Permite acessar pastas frequentemente usadas e arquivos recentes. -
Visualização das Propriedades dos Arquivos:
Permite visualizar informações detalhadas sobre os arquivos, como tamanho, data de criação e tipo de arquivo.
Abertura do Explorador de Arquivos
Para abrir o Explorador de Arquivos no Windows 11, use o atalho Windows + E. O NVDA dirá "Início painel", indicando que o Explorador de Arquivos foi aberto e o foco está no painel de início rápido, que contém atalhos para locais como Documentos, Downloads e Imagens.
Navegação no Explorador de Arquivos
-
Interagir com o Explorador:
Use a tecla Tab para navegar. Pressione Tab até ouvir o NVDA dizer "guia lista início guia selecionado 1 de 1". Isso significa que você está na guia de nome "Início", ela está selecionada e é a única guia aberta no momento. Por isso o NVDA diz "1 de 1". -
Adicionar Nova Guia:
Para adicionar uma nova guia, pressione Ctrl + T. Isso é útil para abrir várias pastas ao mesmo tempo no explorador de arquivos. -
Navegar entre as Guias abertas:
Use as teclas Ctrl + Tab para ir para a guia à direita e Ctrl + Shift + Tab para ir para a guia à esquerda. -
Fechar Guia:
Para fechar a guia atual, pressione Ctrl + W.
Navegação Rápida e Recursos Úteis
A seguir, algumas dicas para navegar pelo Explorador de Arquivos, acessar recursos e realizar tarefas. Observação: Visualmente, os ítens que serão apresentados a seguir estão localizados na parte parte superior da janela do Explorador de Arquivos. Alguns desses ítens podem estar representados por ícones, enquanto o NVDA lê esses mesmos ítens em forma de texto com um rótulo que descreve a ação que pode ser realizada com eles. Po isso podem haver diferenças entre o que se vê e o que se ouve.
-
Navegação Rápida:
Ao abrir o Explorador de Arquivos, com o atalho Windows + E, pressione Tab até ouvir o NVDA dizer "até a área de trabalho Alt + seta para cima" para navegar rapidamente para a Área de Trabalho do Windows. Geralmente para achar esse comando é necessário pressionar a tecla Tab umas 3 ou 4 vezes, mas isso pode variar de acordo com a configuração do computador. Para voltar à pasta anterior, se desejar, pressione Alt + Seta para esquerda. -
Atualizar Janela:
Para atualizar a janela do Explorador de Arquivos e ver as mudanças mais recentes, pressione F5. Isso é útil, por exemplo, com o Google Drive ou OneDrive, onde os arquivos são sincronizados automaticamente. -
Barra de Endereços:
Pressione a tecla Tab até ouvir o NVDA dizer "barra de endereços, edição, selecionado início". Essa mensagem quer dizer que você está na barra de endereços, onde é possível digitar o caminho de uma pasta ou arquivo para acessá-lo diretamente e que o texto "início" está selecionado. Basta digitar o caminho de uma pasta ou arquivo para acessá-lo rapidamente. -
Botão de Divisão:
Pressione Tab até ouvir o NVDA dizer "início botão de divisão recolhido". Use a tecla Seta para baixo para expandir e acessar pastas como Documentos e Downloads. -
Campo de Pesquisa:
Pressione Tab até ouvir o NVDA dizer "Pesquisar início edição em branco" para pesquisar pastas e arquivos no computador. -
Modo de Visualização:
Pressione Tab até ouvir o NVDA dizer "visualizar botão recolhido" e pressione Enter. Use as teclas Seta para baixo e Seta para cima para escolher entre as opções de modos de visualização (Blocos, Conteúdo, Painel de detalhes, Painel de visualização, etc.).
Explicando os modos de visualização:- Blocos: Exibe os arquivos e pastas como ícones grandes.
- Conteúdo: Exibe detalhes dos arquivos e pastas, como nome, data de modificação e tipo de arquivo. Além disso, exibe uma pré-visualização do conteúdo.
- Painel de Detalhes: Exibe informações detalhadas sobre os arquivos e pastas, como tamanho e tipo de arquivo.
- Painel de Visualização: Exibe uma pré-visualização do conteúdo dos arquivos e pastas selecionados.
Opção Mostrar
A opção "Mostrar" que está depois da barra de endereços e após os modos de visualização é uma opção que permite escolher como os arquivos e pastas são exibidos no Explorador de Arquivos. Para acessar essa opção, pressione Tab até ouvir o NVDA dizer "mostrar botão recolhido" e pressione Enter. Use as teclas Seta para baixo e Seta para cima para escolher entre as opções.
As opções estão em um submenu e são as seguintes:
-
Painel de Navegação:
Mostra ou oculta o painel de navegação, que exibe pastas e arquivos em uma árvore à esquerda da janela do Explorador de Arquivos. O painel de navegação é útil para navegar rapidamente entre pastas e arquivos, ele será melhor explicado mais adiante. -
Exibição Compacta:
Exibe os itens de forma mais compacta, economizando espaço na tela. Isso é útil se você tiver muitos arquivos e pastas para exibir. A exibição compacta exibe os ícones dos arquivos e pastas em um tamanho menor. Atenção: essa opção pode atrapalhar algumas pessoas com baixa visão. -
Caixas de Seleção de Item:
Exibe caixas de seleção ao lado dos itens, permitindo selecionar vários arquivos ou pastas de uma vez. Isso é útil para mover, copiar ou excluir vários arquivos ou pastas de uma só vez. Existem outras formas de selecionar arquivos e pastas, que serão explicadas mais adiante, essa é uma maneira mais visual de fazer isso para quem não conhece muito sobre atalhos de teclado. -
Extensões de Nomes de Arquivos:
Exibe as extensões dos nomes dos arquivos e pastas, por exemplo, ".txt" para um arquivo de texto ou ".jpg" para uma imagem. Com essa opção ativada, o explorador de arquivos exibirá os nomes e extensões completos dos arquivos e pastas. -
Itens Ocultos:
Os arquivos e pastas ocultos são arquivos e pastas que não são exibidos normalmente, mas ainda estão presentes no computador. Com essa opção ativada, o Explorador de Arquivos exibirá os arquivos e pastas ocultos.
Melhorando a Navegação com o NVDA
Para facilitar a navegação, especialmente para iniciantes, é importante implementar algumas estratégias que acelerem o uso do Explorador de Arquivos com o NVDA. A primeira delas é a alteração da sessão padrão do explorador de arquivos.
Ao abrir o Explorador de Arquivos, com o atalho Windows + E, ele abre na guia "Início" por padrão. Por mais que seja possível navegar por essa guia e acessar os recursos disponíveis, é um caminho cansativo para quem usa o NVDA, principalmente para quem está começando e que já enfrenta uma curva de aprendizado para se adaptar ao leitor de telas.
Para facilitar a navegação, é recomendado alterar a sessão padrão do Explorador de Arquivos para a guia "Este Computador". Essa mudança tornará a navegação mais rápida simples via leitor de telas, para isso, siga as etaas a seguir:
-
Abrir o Painel de Controle:
Pressione a tecla Windows e digite "Painel". Quando o NVDA disser "Painel de Controle", pressione Enter. -
Acessar as Opções de Exibição:
O NVDA dirá "Todos os itens do Painel de Controle". Pressione Shift + Tab. O NVDA dirá "Categoria botão". Pressione a Barra de Espaços. -
Selecionar Ícones Grandes:
Use a tecla Seta para baixo até ouvir "Ícones grandes". Quando encontrar essa opção, pressione Enter. -
Abrir as Opções do Explorador de Arquivos:
Pressione a letra O repetidamente até o NVDA dizer "Opções do Explorador de Arquivos link". Quando ouvir essa mensagem, pressione Enter. -
Alterar a Sessão Padrão:
O NVDA dirá "Opções do Explorador de Arquivos diálogo geral página de propriedades abrir explorador para caixa de combinação Início recolhido". Use a Seta para baixo para selecionar a opção "Este Computador". -
Salvar as Alterações:
Pressione Shift + Tab repetidamente até o NVDA dizer "Ok botão". Pressione Enter para salvar as alterações e fechar a janela.
Usando o Painel de Navegação ou Lista Hierárquica
Agora que configuramos o Explorador de Arquivos para abrir diretamente na sessão “Este Computador” e não mais na guia “Início”, vamos explorar o Painel de Navegação, que é uma lista hierárquica de pastas e arquivos no lado esquerdo da janela do Explorador de Arquivos.
Primeiramente o que é uma lista hierárquica? Uma lista hierárquica é uma lista de itens que estão organizados em uma ordem específica, geralmente de forma hierárquica, por exemplo, uma biblioteca onde os livros são organizados por gênero, e a cada gênero os livros são organizados por autor e em seguida por ano de publicação ou título. Percebeu? A lista hierárquica é uma lista dentro de outra lista e assim por diante.
É como se fosse uma árvore, onde temos o tronco, os galhos, as folhas e os frutos. No exemplo da biblioteca, o tronco seria a biblioteca em si, o lugar onde estão todas as informações, os galhos seriam os gêneros, as folhas seriam os autores e os frutos seriam os livros. Cada item da lista hierárquica é um nó, e cada nó pode ter um ou mais nós filhos.
No caso do explorador de arquivos, a lista hierárquica é uma árvore de pastas e arquivos, onde as pastas são os galhos e os arquivos são as folhas. Cada pasta pode conter outras pastas e arquivos, formando uma estrutura em árvore.
Com a mudança da sessão padrão para “Este Computador”, a lista hierárquica (ou árvore de pastas) começa em “Este Computador” e se expande para mostrar as pastas e arquivos no computador como se fossem galhos e folhas de uma árvore. Podemos ter "Este Computador" como o tronco, as pastas "Documentos", "Downloads", e a pasta "Imagens" como os galhos, e os arquivos dentro dessas pastas como as folhas.
Dadas essas informações, vamos explorar o Painel de Navegação no Explorador de Arquivos e aprender a navegar por ele com o NVDA.
-
Abrir o Explorador de Arquivos:
Pressione o atalho Windows + E. O NVDA dirá "Este Computador modo de exibição de itens lista, dispositivos e unidades grupo expandido Disco Local (C:) não selecionado linha 1 coluna 1”. -
Focar na Lista Hierárquica:
Pressione Shift + Tab até ouvir o NVDA dizer "Árvore Este Computador expandido 10 de 12 nível 1”. -
Navegar pelas Pastas:
Use as setas para cima ou para baixo para encontrar a pasta desejada. Se estiver “recolhida”, pressione a Seta para a direita para expandir. Se quiser recolher a pasta, pressione a Seta para a esquerda. -
Encontrar os Arquivos:
Após localizar a pasta desejada, pressione Enter e depois Tab. Use a Seta para baixo para navegar pelos itens na pasta.
Pontos Importantes
-
Expandir e Recolher Itens:
Para expandir uma pasta e ver suas subpastas, pressione a tecla Seta para a direita. Para recolher a pasta e esconder suas subpastas, pressione a tecla Seta para a esquerda. -
Navegar entre Itens:
Use as teclas Seta para cima e Seta para baixo para navegar entre diferentes pastas e unidades na lista hierárquica. -
Selecionar Itens:
Para selecionar uma pasta ou unidade e acessar seu conteúdo no painel principal, pressione a tecla Enter e depois Tab.
Exemplo Prático
Agora que vários conceitos foram apresentados sobre o Explorador de Arquivos e o uso do NVDA, vamos fazer um exemplo prático para fixar o aprendizado. Vamos acessar a sessão “Este Computador” abrir o “Disco Local (C:)” e consultar os itens que estão dentro da pasta “arquivos de programas”. Para isso serão executados os seguintes passos:
-
Abrir o Explorador de Arquivos:
- Ação: Pressione as teclas Windows + E ao mesmo tempo.
- O que o NVDA dirá: “Este Computador modo de exibição de itens lista, dispositivos e unidades grupo expandido Disco Local (C:) não selecionado linha 1 coluna 1”.
- Significado: O NVDA está informando que a janela do Explorador de Arquivos está aberta e o Disco Local (C:) é a primeira linha e coluna na lista de dispositivos e unidades.
-
Focar na Lista Hierárquica:
- Ação: Pressione Shift + Tab.
- O que o NVDA dirá: “Árvore este computador expandido 10 de 12 nível 1”.
- Significado: O foco mudou para a lista hierárquica que mostra a estrutura de pastas do computador.
-
Acessar o Disco Local (C:):
- Ação: Pressionar a tecla Seta para baixo.
- O que o NVDA dirá: “Nível 2 Disco Local (C:) recolhido 1 de 1”.
- Significado: O Disco Local (C:) está selecionado. “Recolhido” indica que as pastas dentro dele não estão visíveis ainda.
-
Expandir o Disco Local (C:):
- Ação: Pressionar a tecla Seta para a direita.
- O que o NVDA dirá: “Expandido 8 itens”.
- Significado: O Disco Local (C:) foi expandido, mostrando as pastas dentro dele.
-
Encontrar a Pasta “Arquivos de Programas”:
- Ação: Pressionar a tecla Seta para baixo até ouvir o NVDA dizer “Arquivos de Programas”.
- O que o NVDA dirá: “nível 3 arquivos de programas recolhido 1 de 8”.
- Significado: A pasta “Arquivos de Programas” foi encontrada e está selecionada.
-
Acessar a Pasta “Arquivos de Programas” e Consultar os Itens:
- Ação: Pressionar a tecla Enter para abrir a pasta "Arquivos de Programas" e depois Tab para focar na lista de itens dentro da pasta.
- O que o NVDA dirá: “Modo de exibição de itens lista Amazon não selecionado 1 de 66”.
- Significado: A lista de itens na pasta “Arquivos de Programas” está sendo exibida. O NVDA informa que o item “Amazon” é o primeiro da lista e não está selecionado.
-
Navegar pelos Itens na Pasta “Arquivos de Programas”:
- Ação: Use as teclas Seta para cima e Seta para baixo para navegar pelos itens na pasta.
- Ação: Pressione Enter para abrir um arquivo ou pasta.
Observações Importantes
- Os números como “linha 1 coluna 1”, “expandido 10 de 12”, "não selecionado 1 de 66", etc., podem variar dependendo da quantidade de pastas e arquivos no seu computador.
- O importante é entender o que esses números significam e como eles se relacionam com a navegação no Explorador de Arquivos. O primeiro número se refere à posição do item na lista, o segundo número se refere ao total de itens que existem na lista.
Com essas informações, você pode trabalhar com o Explorador de Arquivos no Windows 11 com mais facilidade e eficiência, utilizando o NVDA para navegar, interagir e realizar tarefas com pastas e arquivos no computador.
Janelas no Windows
As janelas são elementos essenciais do Windows, pois permitem visualizar e interagir com os aplicativos, pastas e arquivos no computador. Cada janela tem um título, uma barra de título, botões de controle, barras de rolagem e outros elementos que facilitam a navegação e a interação com o conteúdo.
A palavra Windows em português significa janelas e de fato as janelas são a base deste sistema, por este motivo, serão aprofundados agora os diferentes tipos de janela que o sistema trabalha e como interagir com todos os tipos através do NVDA.
O que é uma Janela?
Imaginemos que a área de trabalho do Windows seja como uma grande mesa onde você organiza seus itens de trabalho, esta mesa, assim como as telas dos computadores, pode ter diferentes tamanhos. Algumas mesas são grandes e espaçosas, enquanto outras são menores e compactas, da mesma forma, as telas dos computadores podem ser grandes ou pequenas, e isso afeta como as janelas se organizam sobre a área de trabalho.
As janelas no Windows podem ser comparadas a caixas que você coloca sobre essa mesa, cada caixa contém um programa ou aplicativo específico, como um processador de texto, uma planilha ou um navegador de internet. Assim como você guarda diferentes ferramentas e materiais de trabalho dentro de caixas na sua mesa, os programas ficam "guardados" dentro das janelas na área de trabalho do Windows.
Imagine que você tem várias caixas sobre sua mesa, cada caixa contém um conjunto de ferramentas ou documentos específicos que você precisa para realizar seu trabalho. No Windows, as janelas são como essas caixas, cada uma contendo um programa ou aplicativo específico. Quando você abre um programa, você está basicamente abrindo uma dessas caixas para usar o que está dentro.
Como as Janelas se Organizam sobre a Área de Trabalho
No Windows, as janelas funcionam como caixas organizadas sobre uma mesa de trabalho, facilitando o acesso aos programas e aplicativos necessários. Essas janelas podem ser movidas, redimensionadas e organizadas de diversas maneiras, assim como você arranja caixas na mesa para facilitar o acesso aos itens que precisa. Algumas caixas podem estar empilhadas, outras lado a lado, permitindo uma organização eficiente e adaptável às suas necessidades. Da mesma forma, as janelas no Windows podem ser ajustadas para que você possa acessar facilmente os programas que está usando.
Os programas no Windows são restritos ao tamanho da janela em que estão abertos. Imagine que os itens dentro de cada caixa só podem ser usados enquanto estão dentro da caixa. Se você quiser ver mais itens de uma vez, precisa abrir mais a caixa. No Windows, se a janela é pequena, você verá menos conteúdo; se for grande, verá mais. Isso limita a visualização e a interação com os programas ao espaço disponível na janela, similar a como o espaço dentro de uma caixa define quantos itens você pode acessar de uma vez.
A funcionalidade de minimizar uma janela é bastante útil para organizar o espaço de trabalho. Quando você minimiza uma janela usando a combinação de teclas Windows + M, é como se você fechasse a caixa e a colocasse debaixo da mesa. Ela ainda está lá, mas fora de vista, liberando espaço na mesa para trabalhar com outras caixas. No Windows, as janelas minimizadas viram botões na barra de tarefas, que funciona como o espaço sob a mesa onde as caixas minimizadas são guardadas. Quando você precisa usar novamente uma dessas caixas, basta acessá-las através da barra de tarefas.
Maximizar uma janela é como abrir totalmente uma caixa, ocupando toda a superfície da mesa. Dessa forma, você tem acesso a todos os itens dentro da caixa sem nenhuma obstrução, aproveitando ao máximo o espaço disponível. No Windows, ao maximizar uma janela, você garante que todos os elementos do programa estejam visíveis e acessíveis, proporcionando uma experiência de uso mais completa e eficiente.
Ao abrir uma janela pela primeira vez, ela normalmente aparece em um tamanho padrão, assim como você pode colocar uma nova caixa na sua mesa em um lugar conveniente. Depois, você pode ajustar o tamanho e a posição da janela conforme sua necessidade, assim como pode reorganizar as caixas na sua mesa para melhor conveniência. Essa flexibilidade permite que você personalize seu espaço de trabalho digital de acordo com suas preferências e requisitos.
Para pessoas que utilizam leitores de tela, como o NVDA, há alguns pontos de atenção importantes. Quando se abre um programa pela primeira vez, ele geralmente aparece em uma janela de tamanho retangular quase sempre no centro da tela. No entanto, nem sempre o que está sendo percorrido pelo leitor de tela está visível na tela. Isso pode ser comparado a ter uma caixa quase toda fechada, com apenas um pequeno buraco através do qual você sente os itens dentro. O leitor de telas pode passar por algo que não está 100% visível na tela, o que pode causar dificuldades para usuários visuais ao redor que precisam enxergar o máximo possível do conteúdo.
Para garantir que as informações do programa estejam totalmente visíveis para todos, é recomendável maximizar a janela sempre que possível. Navegadores de internet, editores de texto e outros programas devem ser exibidos em tamanho máximo para assegurar que todos os elementos sejam acessíveis e visíveis, proporcionando uma experiência inclusiva tanto para usuários de leitores de tela quanto para aqueles que dependem da visualização direta dos conteúdos.
Tipos de Janelas no Windows
No Windows, existem diferentes tipos de janelas que você pode encontrar ao usar o computador. Cada tipo de janela tem suas próprias características e funções, e é importante saber como interagir com elas para aproveitar ao máximo o sistema operacional. Abaixo estão alguns dos tipos de janelas mais comuns no Windows e como você pode usá-los com o NVDA.
-
Janelas de Aplicativos:
Uma janela de aplicativo é a interface gráfica através da qual você interage com um programa ou aplicativo específico no sistema operacional Windows. Pense nela como uma caixa sobre a mesa, onde você guarda todas as ferramentas e documentos de um determinado programa. Por exemplo, ao abrir um navegador de internet, o conteúdo e as funcionalidades do navegador são exibidos dentro de sua janela de aplicativo, permitindo que você navegue pela web e acesse diversas funções de maneira organizada e eficiente. -
Janelas de Diálogo:
As janelas de diálogo, também conhecidas como caixas de diálogo, são pequenas janelas que aparecem para solicitar uma ação do usuário ou fornecer informações. Elas geralmente surgem quando o sistema ou um aplicativo precisa de uma resposta ou confirmação antes de prosseguir. Os elementos comuns dessas janelas incluem botões de ação como “OK” e “Cancelar”, campos de texto, listas de opções e mensagens de aviso. -
Janelas de Mensagens:
As janelas de mensagem têm a função de exibir informações ou mensagens para as pessoas. Elas podem conter alertas, avisos ou simples notificações, auxiliando na comunicação de eventos ou ações que precisam ser conhecidos por quem está usando o sistema. Os elementos típicos dessas janelas incluem ícones de informação, textos descritivos e botões de confirmação como “OK”. -
Janelas de Ferramentas:
As janelas de ferramenta, ou tool windows, são menores e oferecem funcionalidades auxiliares, como barras de ferramentas, paletas de cores ou painéis de propriedades. Esses elementos ajudam a melhorar a produtividade e a eficiência ao fornecer acesso rápido a ferramentas frequentemente usadas, permitindo uma interação mais fluida com o aplicativo. -
Janelas de Configurações:
As janelas de configuração ou propriedades permitem a pessoa ajustar configurações ou propriedades de um aplicativo ou do sistema. Essas janelas geralmente contêm guias (tabs), campos de texto, caixas de seleção, botões de rádio e listas suspensas, facilitando a personalização e o ajuste das preferências do usuário.
Cada tipo de janela tem um propósito específico e oferece uma experiência de uso única. Ao interagir com esses diferentes tipos de janelas no Windows, é importante estar ciente de suas características e funcionalidades para aproveitar ao máximo as possibilidades oferecidas pelo sistema operacional.
Exemplo Prático
-
Abrir o Bloco de Notas:
- Pressione a tecla Windows para abrir o menu Iniciar.
- Digite “Bloco de Notas” e pressione Enter.
- O Bloco de Notas será aberto em uma janela de aplicativo.
-
Navegação na interface do Bloco de Notas:
- Use a tecla Alt para acessar a barra de menus. Navegue pelas opções como “Arquivo”, “Editar”, “Formatar”, “Exibir” e “Ajuda” usando as setas direcionais.
- Pressione Enter para selecionar uma opção.
-
Janela de Diálogo - salvar um documento no Bloco de Notas (janela de diálogo
"Salvar como"):
- Pressione a combinação de teclas Ctrl + S para abrir a janela de diálogo "Salvar como".
- Use Tab para navegar pelos campos da janela, como o nome do arquivo, a pasta de destino, o tipo de arquivo e os botões de ação como “Salvar” e “Cancelar”.
- No campo do nome do arquivo, digite um nome para o documento e pressione a tecla Enter no botão “Salvar” para salvar o arquivo.
-
Janela de Mensagem - mensagem de confirmação:
- Digite um texto no Bloco de Notas e pressione e tente fechar o programa pressionando a combinação de teclas Alt + F4.
- Uma janela de mensagem de confirmação será exibida perguntando se você deseja salvar as alterações feitas no documento. Com Tab, navegue pelos botões “Salvar”, “Não salvar” e “Cancelar”.
- Pressione a tecla Enter no botão desejado para confirmar a ação seja salvar, não salvar ou cancelar.
-
Janela de Ferramentas - barra de ferramentas do Bloco de Notas:
- Use a tecla Alt para acessar a barra de ferramentas do Bloco de Notas.
- Navegue pelas opções da barra de ferramentas, como “Novo”, “Abrir”, “Salvar”, “Copiar”, “Colar” e “Desfazer” usando as setas direcionais.
- Pressione Enter para selecionar uma opção.
-
Janela de Configurações - configurações de fonte no Bloco de Notas:
- Pressione a combinação de teclas Alt + O para acessar o menu “Formatar”. Depois pressione a letra F para acessar o submenu “Fonte”.
- Usando Tab, navegue pelas opções de configuração de fonte, como o tipo de fonte, o tamanho, o estilo e a cor.
- Pressione Enter no botão “OK” para aplicar as alterações de fonte. Se desejar cancelar as alterações, pressione Enter no botão “Cancelar”.
Controle e Ajustes de Janela
Pressione a combinação de teclas Alt + Barras de Espaço para abrir o menu de controle da janela ativa. Neste menu, você pode realizar diversas ações como "Minimizar", "Maximizar", "Restaurar", "Mover" ou "Fechar" a janela. Use as setas direcionais (neste caso as setas para baixo e para cima) para navegar pelas opções e pressione Enter para selecionar a ação desejada.
Outros Atalhos Importantes
Além dos atalhos mencionados, existem outros atalhos importantes que podem facilitar a interação com as janelas no Windows usando o NVDA. Aqui estão alguns exemplos:
-
Insert + T:
Lê o título da janela ativa. -
Insert + T (pressionado o T duas vezes rapidamente):
Soletra o título da janela ativa. -
Insert + T (pressionado o T três vezes rapidamente):
Copia o título da janela ativa para a área de transferência. -
Insert + F7:
Abre a lista de elementos da janela ativa. ùtil para navegar rapidamente por links e controles. -
Alt + Tab:
Alterna entre as janelas abertas no sistema. Alternar significa mudar de uma janela para outra. -
Alt + F4:
Fecha a janela ativa. -
Alt:
Acessa a barra de opções de janela. Use as setas direcionais para navegar pelas opções e pressione Enter para selecionar uma ação. -
Esc (pressionado duas vezes):
Sai da barra de opções de janela. -
Shift + F10:
Abre o menu de contexto da janela ativa. A tecla Aplicações tem o mesmo efeito.
Com esses atalhos, já é possível interagir com as janelas no Windows de forma mais ágil e eficiente, utilizando o NVDA para navegar, acessar e controlar as diferentes funcionalidades e elementos das janelas. Experimente praticar esses atalhos em diferentes programas e aplicativos para se familiarizar com as possibilidades oferecidas pelo sistema operacional.
Tipos de Controles
Os controles são elementos interativos que permitem a pessoa interagir com os programas e aplicativos no Windows. Eles podem ser botões, caixas de seleção, campos de texto, listas suspensas, barras de rolagem e outros elementos que fornecem funcionalidades específicas para realizar tarefas e operações no sistema operacional. A seguir, são apresentados alguns dos controles mais comuns e como você pode interagir com eles usando o NVDA.
-
Botões:
- Os botões são um dos controles mais comuns encontrados nas janelas do Windows. Eles permitem executar ações como enviar formulários, confirmar escolhas ou abrir novas janelas. Um exemplo comum de botão é o botão “OK” que aparece ao final de muitas caixas de diálogo, como na janela de “Configurações do Sistema”. Outro exemplo é o botão “Iniciar” na barra de tarefas.
- Quando o NVDA encontra um botão, ele verbaliza o rótulo do botão seguido da palavra “botão”. Por exemplo, ao focar em um botão “OK”, o NVDA dirá “OK, botão”. Isso permite que pessoas com deficiência visual saibam exatamente qual ação está associada ao botão.
-
Botões de Opção (Radio Buttons)
- Os botões de opção, ou radio buttons, são usados em grupos para permitir que a pessoa escolha apenas uma opção entre várias. Eles são frequentemente usados em formulários onde uma seleção exclusiva é necessária, como nas opções de configuração de rede “Pública” ou “Privada”. Ao selecionar um botão de opção, os outros botões do grupo são desmarcados automaticamente.
- Quando o NVDA encontra um botão de opção, ele verbaliza o rótulo do botão seguido da palavra “botão de opção” e o estado atual do botão, como “não selecionado” ou “selecionado”. Por exemplo, ao focar em um botão de opção "Feminino" não selecionado, o NVDA dirá “Feminino, botão de opção, não selecionado”. Em alguns casos, o NVDA pode dizer "não marcado". Se o botão de opção estiver selecionado, o NVDA dirá “selecionado” em vez de “não selecionado”. No exemplo de “Feminino” selecionado, o NVDA dirá “Feminino, botão de opção, selecionado” ou “marcado”.
-
Caixas de Seleção (Check Boxes)
- As caixas de seleção, ou check boxes, são usadas para permitir que a pessoa selecione ou desmarque uma ou mais opções. Elas são frequentemente usadas em formulários onde a seleção múltipla é permitida, como nas preferências de exibição de arquivos no Explorador de Arquivos. Ao contrário dos botões de opção, as caixas de seleção não são mutuamente exclusivas, o que significa que várias opções podem ser selecionadas ao mesmo tempo.
- Quando o NVDA encontra uma caixa de seleção, ele verbaliza o rótulo da caixa seguido da palavra “caixa de seleção” e o estado atual da caixa, como “não marcado” ou “marcado”. Por exemplo, ao focar em uma caixa de seleção "Li e aceito os termos da licença" não marcada, o NVDA dirá “Li e aceito os termos da licença, caixa de seleção, não marcado”. Se a caixa de seleção estiver marcada, o NVDA dirá “marcado” em vez de “não marcado”. No exemplo de “Li e aceito os termos da licença” marcada, o NVDA dirá “Li e aceito os termos da licença, caixa de seleção, marcado”.
-
Controles Deslizantes (Sliders):
- Os controles deslizantes, ou sliders, são usados para ajustar valores em um intervalo específico. Eles são frequentemente usados para controlar o volume do som, o brilho da tela ou outras configurações ajustáveis. Ao mover o controle deslizante para a direita ou para a esquerda, a pessoa pode aumentar ou diminuir o valor correspondente.
- Quando o NVDA encontra um controle deslizante, ele verbaliza o rótulo do controle seguido da palavra “controle deslizante” e o valor atual do controle. Por exemplo, ao focar em um controle deslizante de volume com o valor 50%, o NVDA dirá “Volume, controle deslizante, 50%”. Ao mover o controle deslizante para aumentar ou diminuir o volume, o NVDA informará o novo valor correspondente.
-
Campos de Texto (Text Boxes):
- Os campos de texto, ou text boxes, são usados para inserir e exibir texto em um formulário ou aplicativo. Eles são frequentemente usados para digitar informações como nomes, endereços, mensagens ou outras entradas de texto. Ao focar em um campo de texto, a pessoa pode digitar ou editar o texto conforme necessário.
-
Quando o NVDA encontra um campo de texto, ele verbaliza o rótulo do
campo
seguido da palavra “campo de texto” e o conteúdo atual do campo. Por
exemplo, ao focar em um campo de texto “Nome” com o texto “Maria”, o
NVDA
dirá “Nome, campo de texto, Maria”. Se o campo de texto estiver vazio, o
NVDA dirá “Nome, campo de texto, em branco”.
Também é possível que ao focar em um campo de texto, o NVDA diga
“editável” ou “texto selecionado”. Por exemplo, ao focar em um campo de
texto com o texto “Maria” selecionado, o NVDA dirá “Nome, campo de
texto, Maria, selecionado”.
Existe um exemplo que já foi abordado anteriormente, no explorador de arquivos, na barra de endereços, onde o NVDA diz “barra de endereços, edição, selecionado início". Neste caso, barra de endereços é o campo (que serve para digitar o caminho de um arquivo ou pasta), edição é o tipo de campo (um campo para edição de texto, para inserir texto), selecionado indica que existe um texto selecionado e o início (que é o nome de uma sessão no explorador de arquivos) é o texto que está selecionado no campo.
-
Menus e Submenus:
- Os menus e submenus são usados para agrupar opções e comandos em uma lista organizada. Eles são frequentemente usados para acessar funções adicionais, configurações ou comandos específicos de um programa ou aplicativo. Ao navegar pelos menus e submenus, a pessoa pode selecionar a opção desejada para executar a ação correspondente.
- Quando o NVDA encontra um menu ou submenu, ele verbaliza o rótulo do menu seguido da palavra “menu” ou “submenu”. Por exemplo, ao acessar o menu “Arquivo” em um programa, o NVDA dirá “Arquivo, menu” ou "Salvar como, submenu". Ao navegar pelas opções do menu, o NVDA informará o nome de cada opção e a ação associada a ela.
-
Listas Suspensas (Combo Boxes):
- As listas suspensas, ou combo boxes, são usadas para exibir uma lista de opções onde a pessoa pode selecionar uma única opção. Elas são frequentemente usadas em formulários onde a seleção de uma opção é necessária, como nas configurações de idioma ou nas preferências de impressão. Ao abrir a lista suspensa, a pessoa pode escolher uma opção dentre as disponíveis.
- Quando o NVDA encontra uma lista suspensa, ele verbaliza o rótulo da lista seguido da palavra “lista suspensa” e a opção atualmente selecionada. Por exemplo, ao focar em uma lista suspensa de idiomas com a opção “Português” selecionada, o NVDA dirá “Idioma, lista suspensa, Português”. Ao navegar pelas opções da lista suspensa, o NVDA informará o nome de cada opção e a ação associada a ela.
-
Guias (Tabs):
- As guias, ou tabs, são usadas para organizar e exibir conteúdos em diferentes seções dentro de uma janela. Elas são frequentemente usadas em aplicativos com várias opções ou configurações, como navegadores de internet, editores de texto ou painéis de controle. Ao clicar em uma guia, a pessoa pode acessar o conteúdo correspondente àquela seção.
-
Quando o NVDA encontra uma guia, ele verbaliza o rótulo da guia seguido
da palavra “guia” e o estado atual da guia, como “selecionada” ou
“não
selecionada”. Por exemplo, ao focar em uma guia “Configurações” com a
guia selecionada, o NVDA dirá “Configurações gerais guia selecionada”.
Ao navegar pelas guias, o NVDA informará o nome de cada guia e o estado
a ela associado.
O próprio menu do NVDA é um exemplo de guias. Quando você abre o menu do NVDA, com Insert + N, vai em “Configurações” e depois em "Preferências", você vai encontrar guias como "Geral", "Fala", "Braille", "Visão" e muitas outras. Ao navegar por essas guias, o NVDA vai dizer o nome da guia e se ela está selecionada ou não.
A maioria desses controles está presente nas janelas do Windows, no Explorador de Arquivos e no próprio menu do NVDA. A diferença é que agora os nomes e os tipos de controle foram explicados de forma detalhada.
Observação muito, muito importante:
A eficiência e a eficácia da interação entre o NVDA e os controles dependem muito da
forma como as pessoas desenvolvedoras de software implementam esses controles. Se um
botão
não tiver um rótulo associado, o NVDA não poderá verbalizar o nome do botão. Se um
campo de texto não tiver um rótulo associado, o NVDA não poderá verbalizar o nome do
campo. Se um controle deslizante não tiver um rótulo associado, o NVDA não poderá
verbalizar o nome do controle.
Da mesma forma se um controle visualmente foi feito para parecer um botão, mas não é um botão, o NVDA não vai saber que ele é um botão e não vai verbalizar o nome do botão. Isso é um problema de acessibilidade que pode ser resolvido com a correta implementação dos controles. É por isso que muitas vezes o NVDA diz "botão sem rótulo" ou "elemento clicável" porque o controle não foi bem feito (pensando na acessibilidade e preservando a semântica do controle) e o NVDA não consegue determinar o que é aquele controle.
Esa é a fonte de muitos problemas de acessibilidade, a falta de implementação correta dos controles e na interface dos programas, sites e aplicativos em geral. É importante que as pessoas que usam o NVDA saibam disso, para que não pensem que o NVDA é o problema, ou que ela está fazendo algo errado. Claro que sim, é possível que a pessoa esteja fazendo algo errado, mas é importante que ela saiba que o problema pode não ser ela, mas sim o programa, site ou aplicativo que ela está usando não estar aderente às boas práticas de acessibilidade.
Informações importantes
- Em uma janela de configurações, como por exemplo a de configurações da fonte no bloco de notas geralmente há várias guias, para consultar as guias pressione as teclas de atalho Ctrl + Tab na janela. Lembrando que a forma de pressionar é segurando o Ctrl e com ele pressionado ir apertando o Tab a cada vez que quiser mudar de guia.
- Para ir para a guia anterior, pressione Ctrl + Shift + Tab. Para ir para a próxima guia, pressione Ctrl + Tab. Para consultar as informações dentro de uma guia, quando chegar na guia desejada, use Tab e setas direcionais para navegar.
-
Se você estiver em uma janela de diálogo, pode acontecer do NVDA não falar o
conteúdo da janela de diálogo, nesse caso ele
vai ler o título da janela e o conteúdo do botão padrão apenas. Por exemplo: Na
janela "Excluir
pasta diálogo", que pode ser acionada pressionando a Shift +
Delete em um arquivo ou pasta selecionado e serve para excluir
o ítem diretamente sem passar pela lixeira do Windows pode acontecer do NVDA ler
apenas "Excluir pasta diálogo, sim botão Alt + S", que são o título da janela e
o botão padrão respectivamente.
Quando isso acontecer, para ler o conteúdo da janela de diálogo, pressione Insert + B para forçar a leitura do conteúdo da janela pelo NVDA. No exemplo da janela "Excluir pasta diálogo", ao pressionar o Insert + B o NVDA leria algo como "Excluir pasta diálogo, você tem certeza que deseja excluir a pasta permanentemente? Sim, botão Alt + S, Não, botão Alt + N".
Seleção de arquivos e pastas
A seleção de arquivos e pastas no Windows é uma tarefa comum ao trabalhar com o Explorador de Arquivos. Ela permite que a pessoa escolha um ou mais arquivos ou pastas para realizar operações como copiar, mover, excluir ou renomear. A seleção pode ser feita de várias maneiras, que são explicadas a seguir.
A primeira etapa para selecionar arquivos é encontrá-los. Dentro de uma pasta, eles ficam organizados em uma lista. Existem algumas maneiras de procurá-los:
-
Com as teclas Home e End:
Se o arquivo que você procura está no final da lista (por exemplo, começa com a letra Z), pressione a tecla End para ir diretamente ao fim. Se o arquivo não for o último, use a Seta para cima para encontrá-lo. Da mesma forma, se estiver no fim da lista e o arquivo for um dos primeiros, pressione Home para ir ao início da lista e use a Seta para baixo para chegar ao arquivo desejado. -
Procurar com as setas:
Use as setas direcionais para navegar pela lista de arquivos. A seta para cima vai para o arquivo anterior e a seta para baixo vai para o próximo arquivo. Se você tiver muitos arquivos (mais de 100, por exemplo), este método pode ser demorado, mas é eficaz para poucos arquivos. -
Procurar com a primeira letra:
Se você souber a primeira letra do arquivo que procura, pressione a letra correspondente. Por exemplo, se você procura um arquivo que começa com a letra “A”, pressione a letra “A” para ir diretamente ao primeiro arquivo que começa com essa letra. Se houver mais de um arquivo com a mesma letra, pressione a letra novamente para ir ao próximo arquivo.
Por exemplo, se você tem cinco arquivos de texto ("anotações", "lista de compras", "texto da faculdade", "tópicos avançados da faculdade" e "títulos ruins de livros") e quer encontrar "títulos ruins de livros", pressione a letra "T". O sistema irá ler o título de cada arquivo com a inicial "T" e você poderá ir ao arquivo desejado.
Depois de encontrar o arquivo, várias ações podem ser realizadas:
-
Enter:
Para abrir o arquivo. -
Shift + F10:
Para abrir o menu de contexto do arquivo e acessar outras opções. -
Delete:
Para excluir o arquivo e mandá-lo para a lixeira.
Seleção de vários arquivos
Em muitas situações, é necessário selecionar mais de um arquivo ou pasta para realizar ações em lote, como copiar, mover ou excluir vários arquivos de uma vez. O Windows oferece várias maneiras de selecionar vários arquivos de forma eficiente e rápida.
Para demonstrar como selecionar vários arquivos, vamos usar o exemplo anterior dos 5 arquivos de texto ("anotações", "lista de compras", "texto da faculdade", "tópicos avançados da faculdade" e "títulos ruins de livros"). Imagine que esses arquivos estão em uma pasta chamada "Documentos". Para selecionar vários arquivos, você pode usar os seguintes métodos:
-
Windows + E:
Para abrir o Explorador de Arquivos e navegar até a pasta "Documentos". -
Seta para baixo:
Para navegar pela lista de arquivos até encontrar o primeiro arquivo, neste caso "anotações". Depois siga com a seta para baixo até chegar ao arquivo "lista de compras" o segundo arquivo da lista de arquivos neste exemplo. -
Shift + Seta para baixo:
- Com o foco no arquivo “lista de compras”, pressione a tecla Shift e mantenha-a pressionada.
- Enquanto mantém o Shift pressionado, pressione a Seta para baixo para selecionar o próximo arquivo.
- Continue pressionando a Seta para baixo para selecionar mais arquivos. No exemplo, pressione a Seta para baixo duas vezes para selecionar “texto da faculdade” e “tópicos avançados da faculdade”.
-
Observação:
- Primeiro pressione e mantenha o Shift, depois use a Seta para baixo.
- Cada vez que você pressiona a Seta para baixo, um novo arquivo é selecionado.
- Após selecionar os arquivos desejados, solte o Shift e as setas ao mesmo tempo.
-
Remover seleção sem querer:
Se você pressionar uma seta acidentalmente após selecionar os arquivos, eles serão desmarcados. Pressionar a seta para cima remove o último arquivo da seleção; pressionar a seta para baixo remove o primeiro arquivo da seleção.
Assim, você terá selecionado os arquivos “lista de compras”, “texto da faculdade” e “tópicos avançados da faculdade”.
Seleção de arquivos não sequenciais
Se você precisar selecionar arquivos que não estão em sequência, como “anotações” e “tópicos avançados da faculdade”, você pode usar o método de seleção não sequencial. Para isso, siga as etaapas a seguir:
-
Windows + E:
Para abrir o Explorador de Arquivos e navegar até a pasta "Documentos". -
Seta para baixo:
Para navegar pela lista de arquivos até encontrar o primeiro arquivo, neste caso "anotações". -
Ctrl
Com o foco no arquivo “anotações”, pressione a tecla Ctrl e mantenha-a pressionada. Depois, percorra a lista de arquivos com a Seta para baixo, passe pelo segundo arquivo (“lista de compras”) e não faça nada. Continue pressionando a Seta para baixo até chegar ao arquivo “tópicos avançados da faculdade”. -
Barra de Espaço:
Com o foco no arquivo “tópicos avançados da faculdade”, pressione a Barra de Espaço para selecionar o arquivo. O arquivo “anotações” e o arquivo “tópicos avançados da faculdade” estarão selecionados. -
Ctrl:
Continue pressionando a tecla Ctrl e use a Seta para baixo para passar pelo quarto arquivo (“texto da faculdade”) e não faça nada. Continue pressionando a Seta para baixo até chegar ao quinto arquivo (“títulos ruins de livros”). -
Barra de Espaço:
Com o foco no arquivo “títulos ruins de livros”, pressione a Barra de Espaço para selecionar o arquivo. Depois dissso, os arquivos “anotações”, “tópicos avançados da faculdade” e “títulos ruins de livros”, que são respectivamente o primeiro, o terceiro e o quinto arquivo da lista de arquivos neste exemplo, estarão selecionados. -
Observação:
Após a seleção dos arquivos, solte a tecla Ctrl e a Barra de Espaço ao mesmo tempo.
Seleção de todos os arquivos
Se você precisar selecionar todos os arquivos de uma pasta, você pode usar o método de seleção de todos os arquivos. Para isso, basta entrar na pasta e pressionar a combinacao de teclas Ctrl + A. Todos os arquivos da pasta (incluindo subpastas e arquivos dentro das subpastas) serão selecionados.
Resumo
- Use Home e End para ir ao início e ao fim da lista de arquivos e pastas rapidamente.
- Use as setas direcionais para navegar pela lista de arquivos e pastas.
- Use a primeira letra do arquivo ou pasta para ir diretamente ao primeiro arquivo ou pasta com essa letra. Exemplo: pressione a letra “A” para ir ao primeiro arquivo que começa com a letra “A”.
- Use Shift + Seta para baixo para selecionar vários arquivos em sequência.
- Use Ctrl + Barra de Espaço para selecionar ou deselecionar arquivos não sequenciais.
- Use Ctrl + A para selecionar todos os arquivos de uma pasta.
Os mesmos métodos de seleção de arquivos podem ser usados para selecionar e deselecionar pastas.
Criação e manipulação de pastas
A criação e a manipulação de pastas no Windows são tarefas comuns ao organizar e gerenciar arquivos e pastas no Explorador de Arquivos. Elas permitem que a pessoa crie, renomeie, mova e exclua pastas conforme necessário.
Existem várias maneiras de criar e manipular pastas no Windows 11. A seguir, são dadas as instruções para realizar essas tarefas.
Criação de pastas através da tecla de atalho
É possível usar o atalho de teclado Ctrl + Shift + N para criar uma pasta independentemente de a pasta ser criada na área de trabalho ou dentro de uma outra pasta pelo explorador de arquivos.
Quando o atalho for pressionado o NVDA dirá “nova pasta edição selecionado nova pasta” essa mensagem quer dizer que uma nova pasta foi criada, que existe um campo de edição ou seja um campo de texto e que nesse campo existe um texto selecionado que texto é esse? O nome “nova pasta”.
Depois dessa mensagem a pessoa pode digitar qualquer nome que deseje dar para a sua pasta recém-criada e pressionar a tecla Enter para confirmar a ação e salvar a pasta com o novo nome.
Criação de pastas através do menu “Novo”
Outra forma de criar uma pasta é pressionando a tecla Alt então o NVDA dirá “novo botão recolhido”, depois dessa mensagem pressione a Barra de Espaço para expandir o botão.
Então o NVDA dirá “pasta um de um” basta pressionar a tecla Enter nessa opção e o NVDA dirá “nova pasta edição selecionado nova pasta”.
Depois disso basta dar um nome para a pasta recém-criada e pressionar a tecla Enter para confirmar a ação e salvar a pasta com o novo nome.
Criação de pastas através de Shift + F10 ou tecla de aplicações
A tecla “Aplicações” ou a combinação de teclas Shift + F10 são equivalentes a pressionar o botão direito do mouse, são teclas que servem para abrir o menu de contexto. Através desses atalhos o menu de contexto pode ser aberto então o NVDA dirá “pop-up janela” e pressionando a seta para baixo o leitor de telas passará por diversas opções como “exibir recolhido”, “classificar por recolhido”, “agrupar por recolhido” até a opção “novo recolhido” que é a opção que estamos buscando no momento.
Para expandir a opção “novo recolhido” basta pressionar a tecla Enter sobre ela, então o NVDA dirá “pop-up janela menu”. Após esta mensagem basta pressionar a seta para baixo e o NVDA dirá “pasta”, então para criar a pasta basta pressionar a tecla Enter.
O NVDA dirá “nova pasta edição selecionado nova pasta”. Depois disso basta dar um nome para a pasta recém-criada e pressionar a tecla Enter para salvar a pasta com o novo nome.
Observação: As opções disponíveis no menu de contexto (que pode ser aberto com a tecla aplicações ou com a combinação de teclas Shift + F10) podem variar dependendo de onde o menu será aberto. Se ele for aberto na área de trabalho o conjunto de opções que aparecerá será um, se for aberto no explorador de arquivos o conjunto de opções será outro. O importante é encontrar a opção “novo recolhido” porque é dentro dela que a opção de criar uma pasta está contida.
Muitas pessoas que usam o NVDA preferem criar pastas com o atalho de teclado Ctrl + Shift + N, porque é um atalho mais rápido e direto. Mas é importante saber que existem outras formas de criar pastas no Windows, como as que foram apresentadas aqui, pois se por qualquer motivo a pessoa não conseguir usar o atalho de teclado ela pode usar outras formas de criar pastas.
Renomeando uma pasta
Para renomear uma pasta, basta pressionar a tecla F2 sobre a pasta que deseja renomear. O NVDA dirá “nome da pasta edição selecionado nome da pasta”. Essa mensagem quer dizer que o nome da pasta foi selecionado e que você pode digitar o novo nome para a pasta.
Depois de digitar o novo nome, pressione a tecla Enter para confirmar a mudança. O NVDA vai ler o novo nome da pasta confirmando que a mudança foi feita.
Atalhos para ações comuns em pastas
Além de criar e renomear pastas, existem outras ações comuns que podem ser realizadas em pastas no Windows. A seguir, são apresentados alguns atalhos de teclado para realizar essas ações:
-
Ctrl + A:
Para selecionar todos os arquivos e pastas dentro de uma pasta. -
Ctrl + C:
Para copiar arquivos e pastas selecionados. -
Ctrl + X:
Para recortar arquivos e pastas selecionados. -
Ctrl + V:
Para colar arquivos e pastas copiados ou recortados. -
Delete:
Para excluir arquivos e pastas selecionados e movê-los para a lixeira. -
Shift + Delete:
Para excluir arquivos e pastas selecionados permanentemente, sem passar pela lixeira. -
F2:
Para renomear arquivos e pastas selecionados. -
Alt + Enter:
Para abrir as propriedades de arquivos e pastas selecionados. -
Backspace:
Para voltar à pasta anterior. -
Alt + Seta para cima:
Para subir um nível na hierarquia de pastas. Por exemplo, se você estiver em uma pasta chamada "Documentos" e quiser voltar à pasta anterior, pressione Alt + Seta para cima. -
Alt + Seta para esquerda:
Para voltar à pasta anterior no histórico de navegação. Por exemplo, se você foi da pasta "Documentos" para a pasta "Fotos" e quiser voltar para a pasta "Documentos", pressione Alt + Seta para a esquerda. -
Alt + Seta para direita:
Para avançar para a pasta seguinte no histórico de navegação. Por exemplo, se você foi da pasta "Documentos" para a pasta "Fotos" e voltou para a pasta "Documentos", pressione Alt + Seta para a direita para voltar para a pasta "Fotos" novamente. -
Ctrl + F ou F3:
Para abrir a caixa de pesquisa e procurar arquivos e pastas dentro da pasta atual. Por exemplo, se você quiser encontrar um arquivo chamado "relatório", pressione Ctrl + F ou F3 e digite "relatório" na caixa de pesquisa dentro da pasta onde você acha que o arquivo está. -
F5:
Para atualizar a pasta e mostrar as alterações mais recentes. Por exemplo, se você está na pasta "Google Drive" e alguém compartilhou um arquivo com você, pressione F5 para atualizar a pasta e ver o arquivo compartilhado. -
Alt + F4:
Para fechar a janela do Explorador de Arquivos. -
Ctrl + Shift + 1:
Para exibir a pasta atual no modo de visualização de ícones extra-grandes. -
Ctrl + Shift + 2:
Para exibir a pasta atual no modo de visualização de ícones grandes. -
Ctrl + Shift + 3:
Para exibir a pasta atual no modo de visualização de ícones médios. -
Ctrl + Shift + 4:
Para exibir a pasta atual no modo de visualização de ícones pequenos. -
Ctrl + Shift + 5:
Para exibir a pasta atual no modo de visualização de lista. -
Ctrl + Shift + 6:
Para exibir a pasta atual no modo de visualização de detalhes.
Esses atalhos de teclado são úteis para realizar ações comuns em pastas no Windows 11. Eles permitem que a pessoa navegue, selecione, copie, mova, exclua, renomeie e visualize arquivos e pastas de forma rápida e eficiente. Use-os conforme suas necessidades e preferências para trabalhar com pastas no Windows 11.
A lixeira do Windows
A lixeira é uma pasta especial do Windows que armazena arquivos e pastas excluídos temporariamente. Quando você exclui um arquivo ou pasta, ele é movido para a lixeira em vez de ser excluído permanentemente. Isso permite que você recupere arquivos excluídos acidentalmente ou queira restaurar arquivos excluídos anteriormente.
A lixeira é uma pasta especial que pode ser acessada a partir do desktop ou do Explorador de Arquivos. Ela contém todos os arquivos e pastas excluídos do sistema, organizados por data de exclusão. Quando você exclui um arquivo ou pasta, ele é movido para a lixeira e permanece lá até que você esvazie a lixeira ou restaure o arquivo.
Como enviar itens para a lixeira
Para enviar um arquivo ou pasta para a lixeira, basta selecioná-lo e pressionar a tecla Delete. O arquivo ou pasta será movido para a lixeira e permanecerá lá até que você o restaure ou o exclua permanentemente.
Abrindo a lixeira na área de trabalho
-
Windows + D:
Para ir para a área de trabalho. Procure a lixeira com as setas direcionais ou pressionando a letra "L" até encontrar a lixeira. -
Enter:
Para abrir a lixeira e acessar os arquivos e pastas excluídos.
Navegando pela lixeira e restaurando arquivos
Ao abrir a lixeira, o NVDA dirá “lixeira janela”. Você pode navegar pelos arquivos e pastas excluídos com as setas direcionais. O NVDA lerá o nome de cada arquivo ou pasta à medida que você navega pela lista.
Para restaurar um arquivo ou pasta excluído, vá até o arquivo ou pasta desejado, selecione-o com a Barra de Espaço e pressione a combinação de teclas Shift + F10 para abrir o menu de contexto.
No menu de contexto, use a seta para baixo para encontrar a opção "Restaurar" e pressione a tecla Enter para restaurar o arquivo ou pasta. O arquivo ou pasta será movido de volta para a sua localização original.
Exemplo prático
Para ilustrar como usar a lixeira, vamos supor que você excluiu acidentalmente um arquivo chamado "relatório de vendas" e deseja restaurá-lo. Para fazer isso, siga as etapas a seguir:
-
Windows + D:
Para ir para a área de trabalho. -
Lixeira:
Procure a lixeira com as setas direcionais ou pressionando a letra "L" até encontrar a lixeira. -
Enter:
Para abrir a lixeira e acessar os arquivos e pastas excluídos. -
Relatório de vendas:
Navegue até o arquivo "relatório de vendas" com as setas direcionais. -
Barra de Espaço:
Para selecionar o arquivo "relatório de vendas". -
Shift + F10:
Para abrir o menu de contexto do arquivo. -
Restaurar:
Use a seta para baixo para encontrar a opção "Restaurar" e pressione a tecla Enter para restaurar o arquivo "relatório de vendas".
Observação: Pode acontecer de você ter problemas com permissões ao tentar restaurar um arquivo. Se isso acontecer, você pode precisar de permissões de administrador para restaurar o arquivo. Use uma conta com privilégios de administrador para restaurar o arquivo.
Esvaziando a lixeira
Para esvaziar a lixeira e excluir permanentemente todos os arquivos e pastas excluídos, siga as etapas a seguir:
-
Windows + D:
Para ir para a área de trabalho. -
Lixeira:
Procure a lixeira com as setas direcionais ou pressionando a letra "L" até encontrar a lixeira. -
Shift + F10:
Para abrir o menu de contexto da lixeira. -
Esvaziar lixeira:
Use a seta para baixo para encontrar a opção "Esvaziar lixeira" e pressione a tecla Enter para confirmar a exclusão permanente de todos os arquivos e pastas da lixeira. -
Confirmação de exclusão permanente:
Ao selecionar "Esvaziar Lixeira", uma caixa de diálogo de confirmação será exibida para garantir que você deseja excluir permanentemente os arquivos e pastas da lixeira. Pressione a tecla Enter para confirmar a exclusão permanente. -
Considerações sobre o tempo necessário para esvaziar a lixeira:
Dependendo da quantidade de arquivos e pastas na lixeira, o processo de esvaziar a lixeira pode levar alguns minutos. Aguarde até que a lixeira seja esvaziada completamente antes de continuar a usar o computador.
Após esvaziar a lixeira, todos os arquivos e pastas excluídos serão removidos permanentemente do sistema e não poderão ser recuperados. Certifique-se de que você não precisa mais desses arquivos antes de esvaziar a lixeira.
Mostrando outras ações no Windows
-
Abrir o menu de acesso rápido com o atalho Windows + X:
- O atalho de teclado Windows + X é uma forma rápida e eficiente de acessar o menu de acesso rápido no Windows 11, que contém várias opções úteis para gerenciar o sistema. O menu de acesso rápido é uma alternativa ao menu iniciar e pode ser acessado em qualquer lugar do sistema.
- Use as setas do teclado para navegar pelas diferentes opções disponíveis no menu. Entre as opções, você encontrará ferramentas essenciais como Gerenciador de Dispositivos, Gerenciamento de Disco, Gerenciador de Tarefas e muito mais.
- Selecione uma Opção. Quando encontrar a opção desejada, pressione a tecla Enter para acessá-la.
-
Principais Funcionalidades no Menu de Acesso Rápido:
- Aplicativos instalados: Exibe uma lista com todos os aplicativos instalados no sistema.
- Centro de Mobilidade: Acessa as configurações de mobilidade do sistema, como brilho da tela, volume, modo de economia de energia, etc.
- Opções de Energia: Permite ajustar as configurações de energia do sistema, como o modo de economia de energia, o tempo de inatividade da tela, etc.
- Visualizador de Eventos: Exibe os eventos do sistema, como erros, avisos, informações, etc.
- Sistema: Acessa as informações do sistema, como a versão do Windows, a quantidade de memória RAM, o tipo de processador, o nome do PC, etc.
- Gerenciador de Dispositivos: Permite gerenciar os dispositivos conectados ao sistema, como impressoras, teclados, mouses, monitores, o próprio disco rígido, drivers, etc. É útil para resolver problemas de hardware e software. Por exemplo, se um dispositivo não estiver funcionando corretamente, você pode usar o Gerenciador de Dispositivos para verificar se ele está instalado corretamente e se há algum conflito de drivers.
- Conexão de Rede: Exibe as opções de conexão de rede disponíveis, como Wi-Fi, VPN, Ethernet, etc.
- Gerenciamento de Discos: Permite gerenciar os discos rígidos (HDs) ou unidades de estado sólido (SSDs) conectados ao sistema, como particionar, formatar, redimensionar, etc. Permite também administrar outros tipos de mídia de armazenamento, como pen drives, cartões de memória, etc.
- Gerenciamento do Computador: Acessa o console de gerenciamento do sistema, onde você pode ver e gerenciar várias informações e configurações do sistema, como usuários e grupos, serviços, aplicativos, etc.
- Terminal: Abre o Prompt de Comando ou o PowerShell, dependendo da sua escolha de configuração. O Prompt de Comando é uma ferramenta de linha de comando que permite executar comandos e scripts no sistema. O PowerShell é uma ferramenta mais avançada que oferece recursos adicionais para automação e gerenciamento de sistemas.
- Terminal (Administrador): Abre o Prompt de Comando ou o PowerShell com privilégios de administrador. Isso permite executar comandos e scripts com permissões elevadas, o que é útil para realizar tarefas de manutenção e configuração avançadas no sistema. Por exemplo, se você precisar instalar ou desinstalar programas, alterar configurações do sistema ou resolver problemas de software, é recomendável usar o Terminal (Administrador) para garantir que as alterações sejam feitas corretamente.
- Gerenciador de Tarefas: Abre o Gerenciador de Tarefas, que exibe informações sobre os processos em execução no sistema, o uso de CPU, memória e disco, a rede, etc. O Gerenciador de Tarefas é uma ferramenta útil para monitorar o desempenho do sistema, encerrar processos problemáticos, verificar a utilização de recursos, etc. Por exemplo, se o sistema estiver lento ou travando, você pode usar o Gerenciador de Tarefas para identificar e encerrar os processos que estão consumindo muitos recursos.
- Configurações: Abre o menu de Configurações do Windows, onde você pode ajustar e personalizar diversas opções do sistema, como a aparência, as notificações, a privacidade, a segurança, as atualizações, etc. As Configurações são uma central de controle do Windows que permite gerenciar todas as configurações do sistema de forma intuitiva e organizada. Por exemplo, se você deseja alterar a cor do tema, ajustar as configurações de privacidade ou configurar uma impressora, você pode fazer tudo isso nas Configurações do Windows.
- Explorador de Arquivos: Abre o Explorador de Arquivos, que é a ferramenta padrão do Windows para navegar e gerenciar arquivos e pastas no sistema.
- Pesquisar: Abre a caixa de pesquisa do Windows, onde você pode pesquisar arquivos, pastas, aplicativos, configurações, etc. A pesquisa é uma maneira rápida e eficiente de encontrar o que você está procurando no sistema. Por exemplo, se você deseja encontrar um arquivo chamado "relatório de vendas", basta digitar "relatório de vendas" na caixa de pesquisa e o Windows mostrará os resultados correspondentes.
- Executar: Abre a janela "Executar", onde você pode executar comandos e abrir programas diretamente. A janela "Executar" é uma maneira rápida e direta de acessar recursos do sistema, como o Painel de Controle, o Gerenciador de Dispositivos, o Editor de Registro, etc. Por exemplo, se você deseja abrir o Painel de Controle, basta digitar "control" na janela "Executar" e pressionar Enter.
- Desligar ou Sair: Exibe opções para desligar, reiniciar, suspender ou hibernar o sistema, bem como para fazer logoff ou trocar de usuário. Essas opções são úteis para encerrar o sistema de forma segura e eficiente. Ao ouvir o NVDA dizer "Desligar ou Sair", você pode usar a seta para a direita para acessar a lista de opções disponíveis (Desligar, Reiniciar, Suspender, Hibernar, Fazer Logoff, Trocar de Usuário) e pressione a seta para baixo para se mover entre as opções. Quando encontrar a opção desejada, pressione a tecla Enter para confirmar a ação.
- Área de Trabalho: Minimiza todas as janelas abertas e exibe a área de trabalho.
-
Abrir Configurações com o atalho Windows + I:
- O atalho de teclado Windows + I é uma forma rápida e eficiente de acessar o menu de Configurações do Windows 11, permitindo que você ajuste diversas opções do sistema de forma fácil.
- Navegue pelas Configurações. Use as setas do teclado para navegar pelas diferentes categorias de configuração, como Sistema, Dispositivos, Rede e Internet, Personalização etc.
- Selecione uma Opção. Quando encontrar a categoria desejada, pressione a tecla Enter para acessar as opções específicas da categoria.
-
Principais Funcionalidades nas Configurações:
- Sistema: Ajuste as configurações de exibição, som, notificações e energia.
- Dispositivos: Gerencie dispositivos conectados, como impressoras, teclados, mouses, monitores, dispositivos Bluetooth e muito mais.
- Rede e Internet: Gerencia as configurações de rede, Wi-Fi, VPN, Ethernet, Proxy, etc.
- Personalização: Personalize a aparência do Windows, incluindo papel de parede, cores, temas, sons e muito mais.
- Contas: Gerencie contas de usuário, configurações de login, segurança e privacidade.
-
Abrir janela "Executar" com o atalho Windows + R:
- O atalho de teclado Windows + R é uma forma rápida e eficiente de abrir a janela "Executar" no Windows 11, a qual permite que você execute comandos e abra programas de forma rápida e direta. Basta pressionar o atalho e digitar o comando ou o nome do programa que deseja executar.
- Por exemplo: Digite nvda -m para abrir diretamente o menu de configurações do NVDA. Ou, digite nvda -r para reiniciar o NVDA, útil para aplicar configurações ou resolver problemas temporários.
- Outras opções: Assim como os exemplos anteriormente citados, focados no NVDA, você pode usar o atalho Windows + R para abrir outros programas como o Prompt de Comando (cmd), digitando cmd na janela "Executar" e pressionando Enter. Ou, abrir o explorador de arquivos, digitando explorer na janela "Executar" e pressionando Enter. Até mesmo abrir a Calculadora, digitando calc na janela "Executar" e pressionando Enter.
-
Capturar tela com o atalho Windows + Shift + S ou Windows +
Print Screen:
O atalho de teclado Windows + Shift + S ou Windows + Print Screen é uma forma rápida e eficiente de capturar a tela do seu PC e copiar a imagem para a área de transferência. Esse atalho captura a tela inteira e manda para a área de transferência, depois você pode colar a imagem em um documento, e-mail, Microsoft Paint, Teams, WhatsApp, entre outros. -
Capturar apenas a janela ativa com o atalho Alt + Print
Screen:
O atalho de teclado Alt + Print Screen é uma forma rápida e eficiente de capturar apenas a janela ativa do seu PC e copiar a imagem para a área de transferência. Esse atalho captura apenas a janela ativa (ou seja a janela que está sendo usada no momento, ou como se diz: a janela que está em foco) e manda para a área de transferência, depois você pode colar a imagem em um documento, e-mail, Microsoft Paint, Teams, WhatsApp, entre outros da mesma forma que funciona com a captura de tela inteira.
Falando sobre área de trabalho virtual no Windows
A área de trabalho virtual é uma funcionalidade do Windows 11 que permite que você crie e gerencie várias áreas de trabalho virtuais em um único computador. Cada área de trabalho virtual é como uma tela separada onde você pode organizar janelas, aplicativos e tarefas de forma independente, facilitando a multitarefa e a organização do trabalho.
Com a área de trabalho virtual, você pode criar diferentes áreas de trabalho para diferentes tarefas ou projetos, mantendo cada um deles separado e organizado. Por exemplo, você pode ter uma área de trabalho virtual para trabalho, outra para estudos, outra para entretenimento, etc.
O atakhos de teclado Windows + Ctrl + D é usado para criar uma nova área de trabalho virtual. Ao pressionar esse atalho, o NVDA dirá “área de trabalho virtual 2 de 2” isso quer dizer que você está na segunda área de trabalho virtual de um total de duas áreas de trabalho.
Alternando entre áreas de trabalho virtuais
Para alternar entre as áreas de trabalho virtuais, você pode usar o atalho de teclado Windows + Ctrl + Seta para a esquerda ou Seta para a direita. Por exemplo, se você estiver na primeira área de trabalho virtual e quiser alternar para a segunda área de trabalho virtual, pressione o atalho Windows + Ctrl + Seta para a direita. Se você quiser voltar para a primeira área de trabalho virtual, pressione o atalho Windows + Ctrl + Seta para a esquerda.
Fechando áreas de trabalho virtuais
Para fechar uma área de trabalho virtual, basta pressionar o atalho de teclado Windows + Ctrl + F4. O NVDA informará que a área de trabalho virtual foi fechada e você será redirecionado para a área de trabalho principal.
Considerações finais
Ao longo deste artigo, foram apresentadas diversas dicas e atalhos de teclado para a utilização do sistema operacional Windows 11 com o leitor de telas NVDA. Essas dicas e atalhos podem facilitar a navegação, a interação e a produtividade de pessoas com deficiência visual que utilizam o NVDA para acessar o computador.
Foram abordados desde conceitos básicos, como a introdução a área de trabalho do Windows 11, barra de tarefas, menu iniciar, a criação e a renomeação de pastas e o uso da lixeira até funcionalidades mais avançadas, como a área de trabalho virtual e a captura de tela. Com essas informações, já é possível se sentir mais confortável e confiante ao utilizar o Windows 11 com o NVDA.
Embora não tenham sido abordadas todas as funcionalidades do Windows 11 e do NVDA, as dicas e atalhos apresentados neste artigo podem servir como ponto de partida para explorar e descobrir novas formas de interagir com o sistema operacional e o leitor de telas.
Também não foram abordados programas específicos, como navegadores de web (Google Chrome, Mozilla Firefox, Microsoft Edge), leitores de PDF (Adobe Acrobat Reader, Foxit Reader), editores de texto (Microsoft Word, LibreOffice Writer), entre outros, que também podem ser utilizados com o NVDA. Cada programa possui suas próprias dicas e atalhos de teclado que podem facilitar a interação e a produtividade de pessoas com deficiência visual, mas que não foram abordados neste artigo, pois isso o tornaria ainda mais extenso, complexo e cansativo.
Além disso, não há como trabalhar bem com outros programas sem antes conhecer bem o sistema operacional e como acontece a interação com o NVDA. Pois, é sobre essa base que se constrói a interação com todos os outros programas. O foco deste artigo foi o Windows 11 e o NVDA, para proporcionar uma base sólida para pessoas iniciantes ou que têm dificuldades com o sistema operacional e o leitor de telas.
Evidentemente, outros tópicos podem ser abordados em artigos futuros, como a navegação em páginas web, a leitura de documentos PDF, a edição de textos, a utilização de planilhas, a interação com redes sociais, entre outros. Cada um desses tópicos é vasto e complexo, e merece uma atenção especial para que as pessoas possam se sentir mais confortáveis e confiantes ao utilizar o computador e a internet evoluindo de forma gradativa e segura. Afinal, a tecnologia deve ser uma aliada e não uma barreira para a inclusão e a autonomia das pessoas com deficiência visual.
Dito isso, o que se espera é que este artigo tenha sido útil e que tenha contribuído de alguma forma para o aprendizado e a evolução das pessoas com deficiência visual que utilizam o NVDA para acessar o Windows 11. A tecnologia está em constante evolução, e é importante que as pessoas estejam sempre atualizadas e preparadas para enfrentar os desafios e aproveitar as oportunidades que surgem no mundo digital.
Por fim, é importante lembrar que a acessibilidade digital é um direito de todas as pessoas e que a tecnologia deve ser desenvolvida de forma inclusiva, considerando as necessidades e os desafios das pessoas com deficiência. O desenvolvimento de sistemas e aplicativos acessíveis é fundamental para garantir a igualdade de oportunidades e o pleno exercício da cidadania das pessoas com deficiência em um mundo cada vez mais digital e conectado.
Referências
- Lista de atalhos de teclado do Windows. Site oficial da Microsoft em português do Brasil. Disponível em: Atalhos de teclado do Windows
- Playlist de vídeos "Windows 11 com NVDA" do canal "Projeto João 9" Prof. Válter Júnior. Disponível em: Windows 11 com NVDA
- Versão 2024.2 do guia de usuário do NVDA em português do Brasil. Disponível em: Guia do Usuário do NVDA
- Versão 2024.2 da referência rápida de comandos do NVDA em português do Brasil. Disponível em: Referência Rápida de Comandos do NVDA

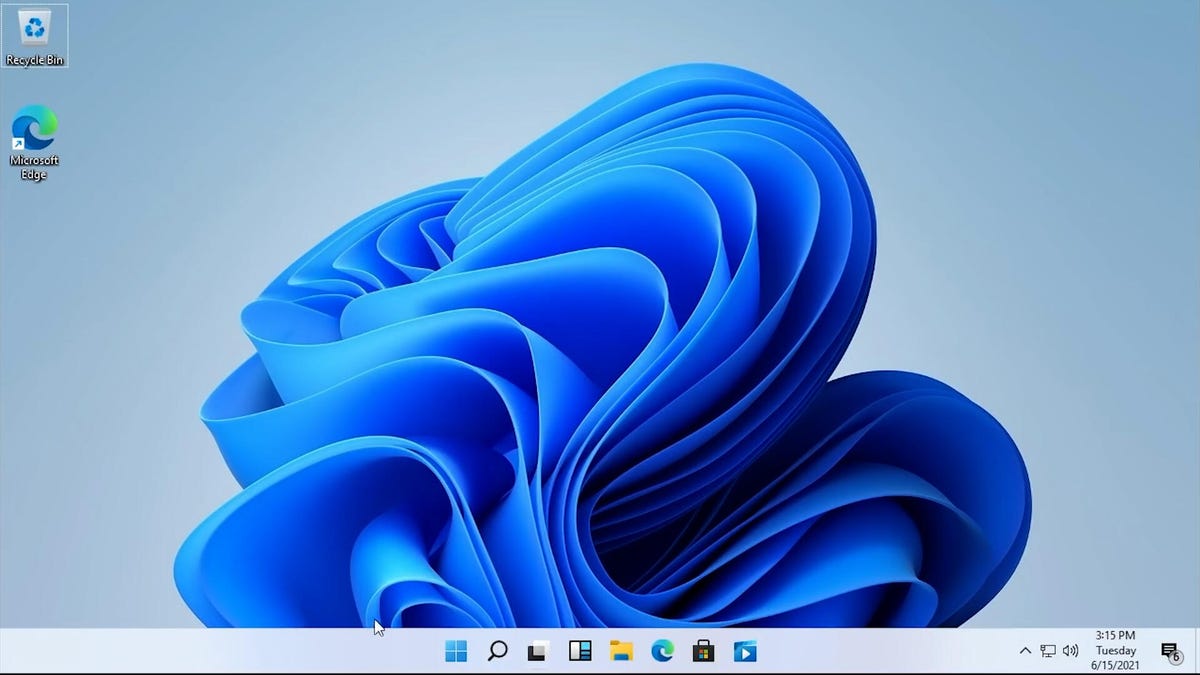
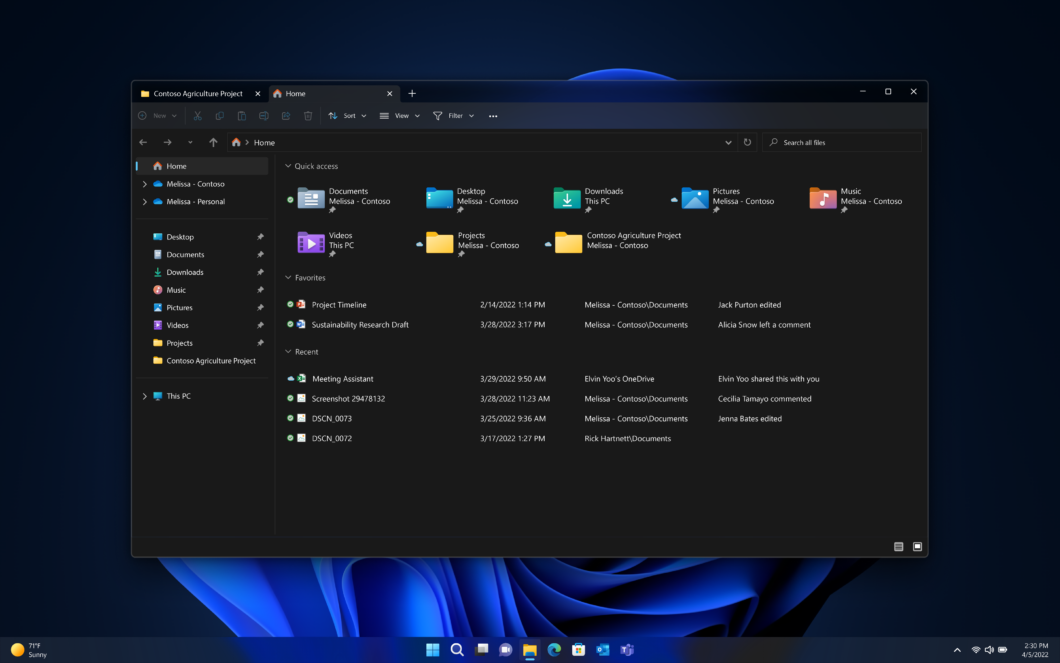

/i781802.png)
