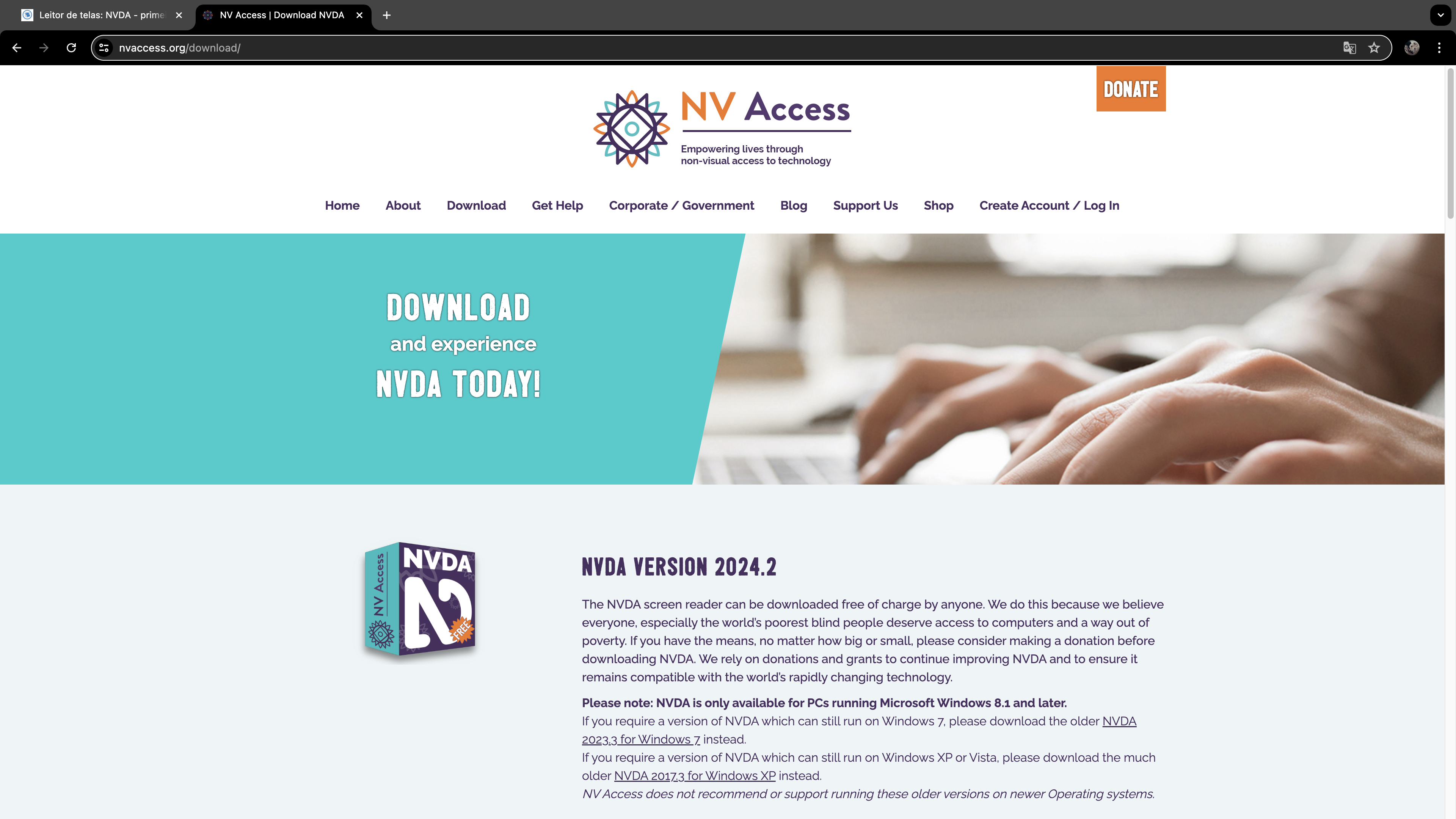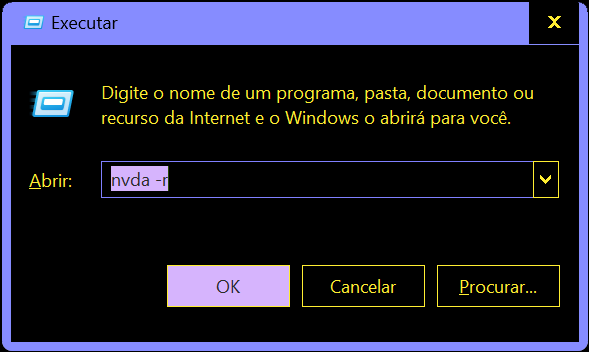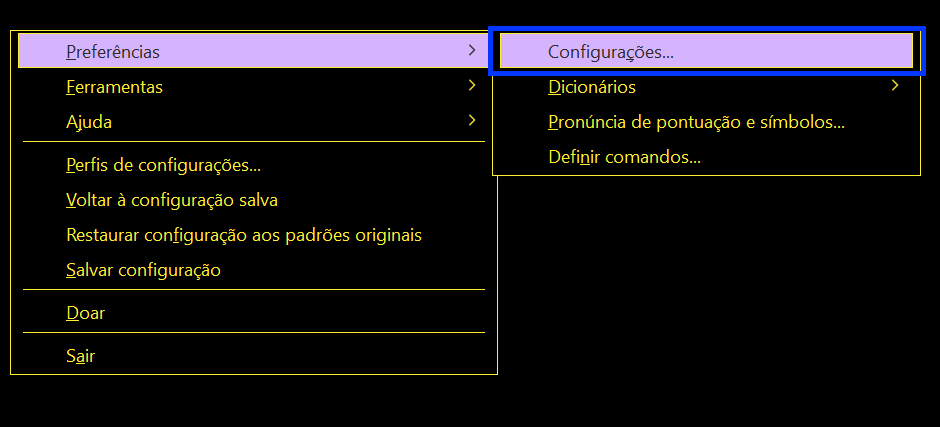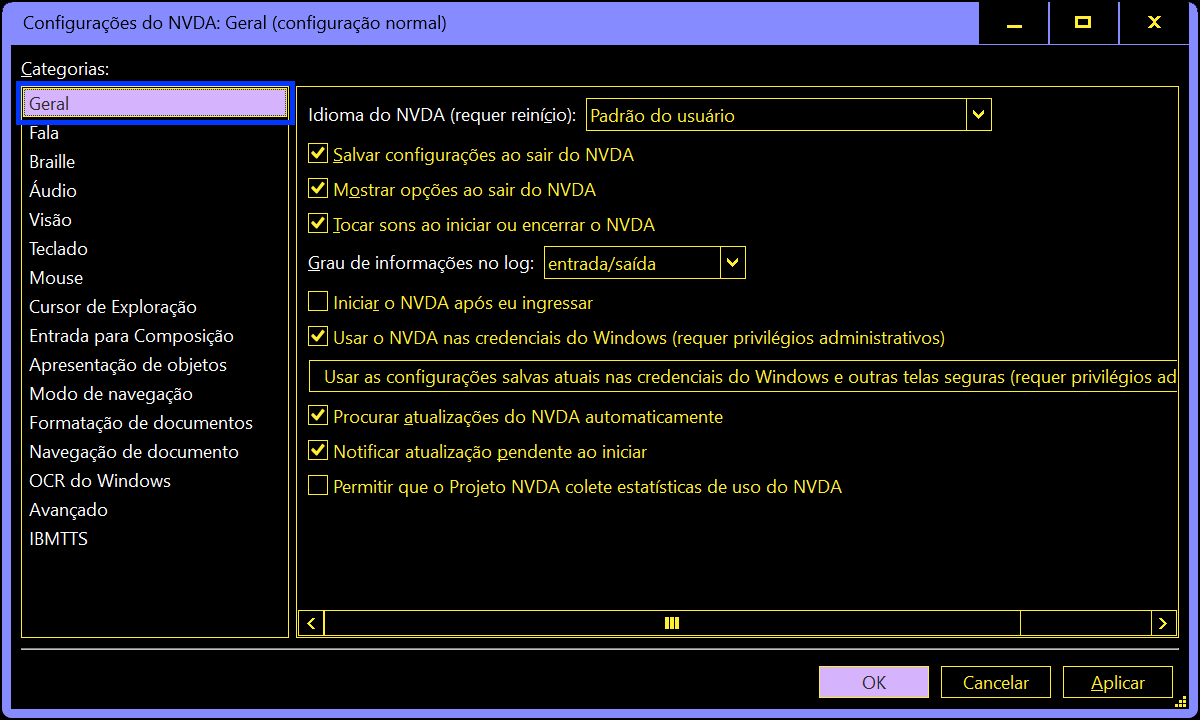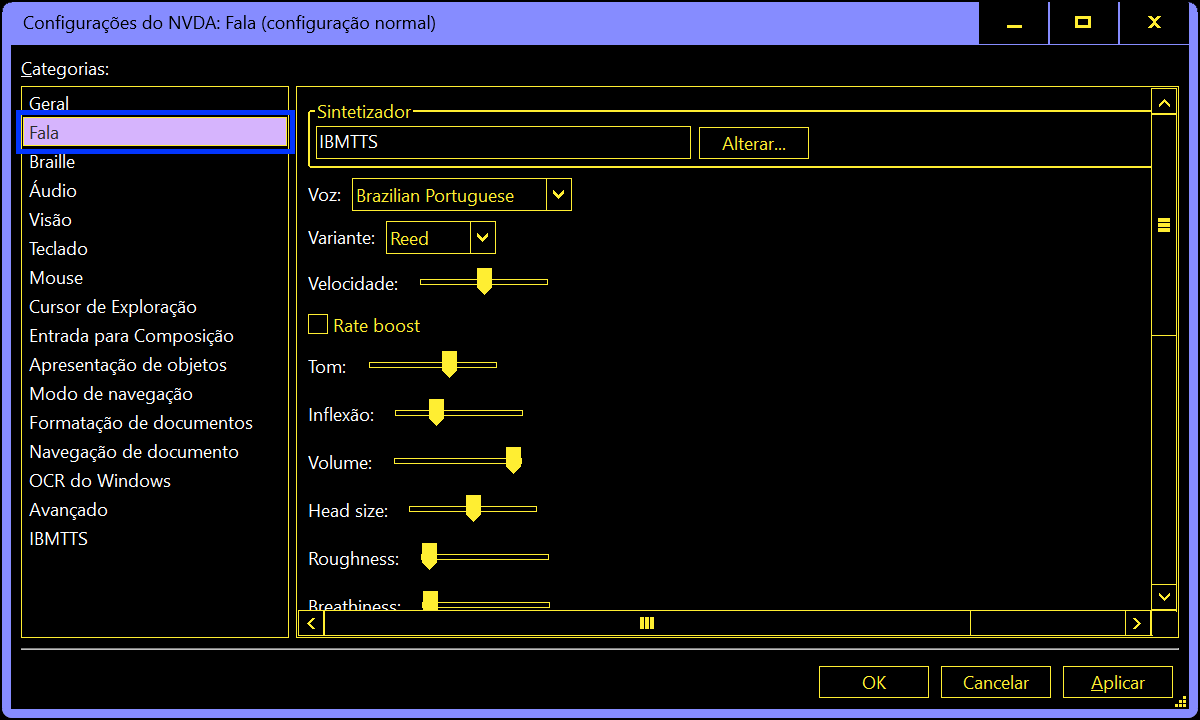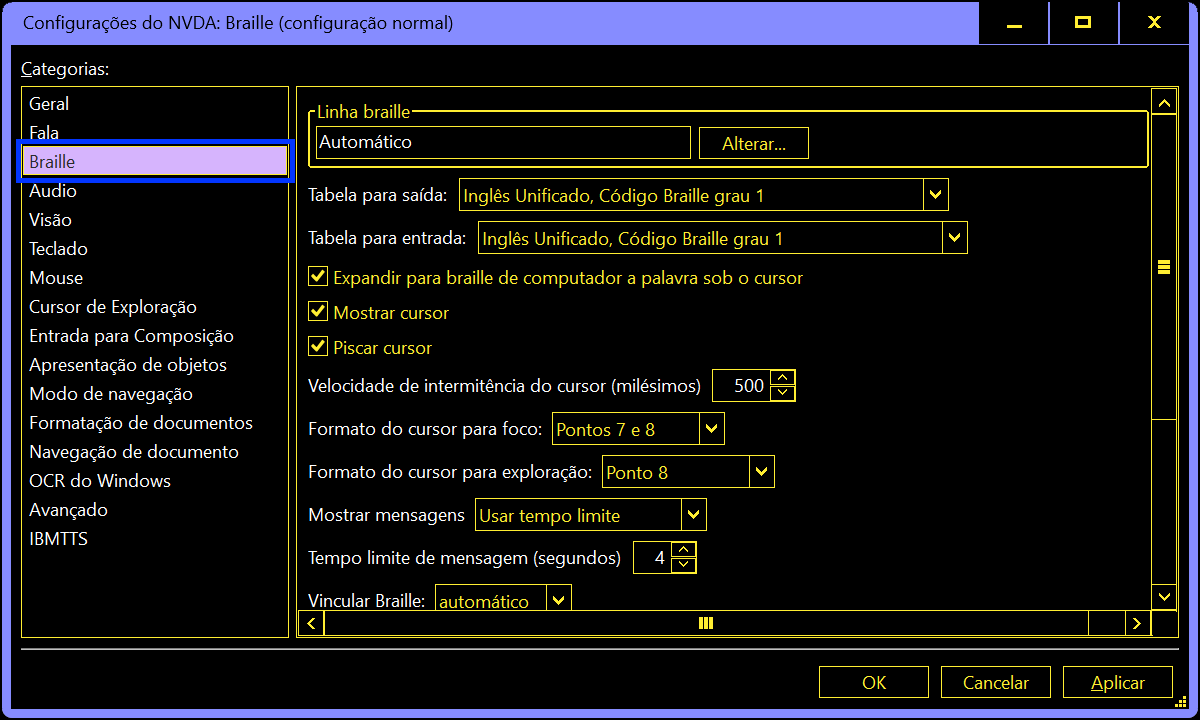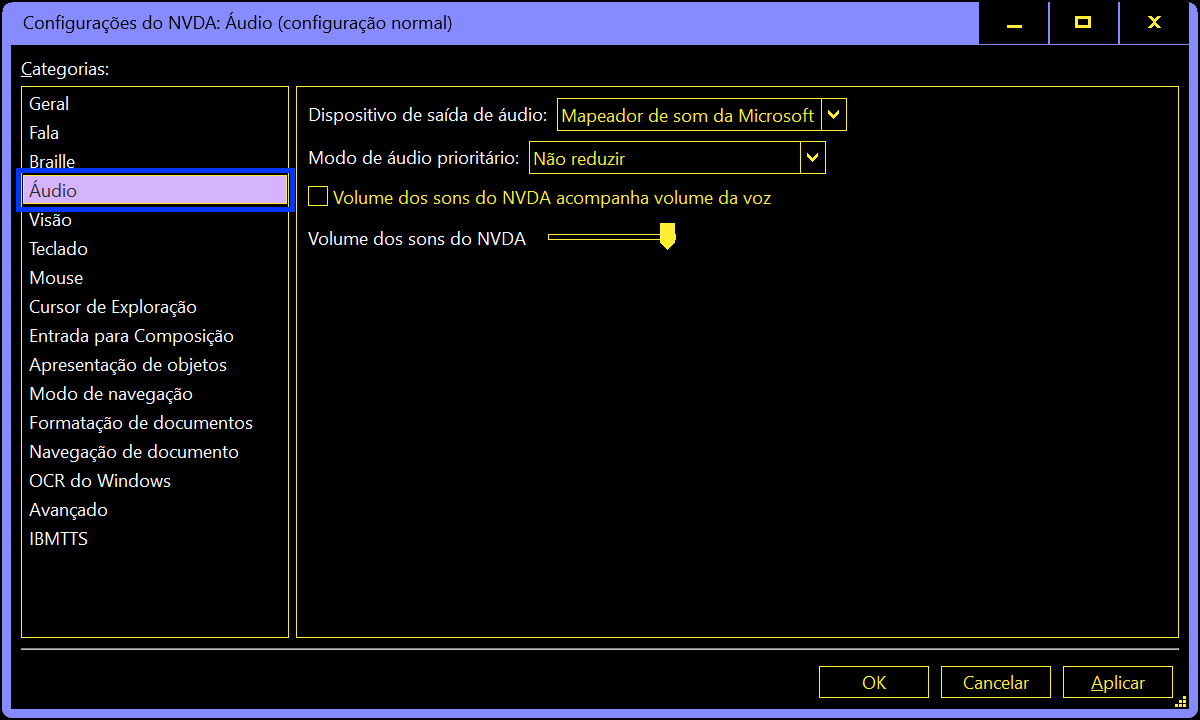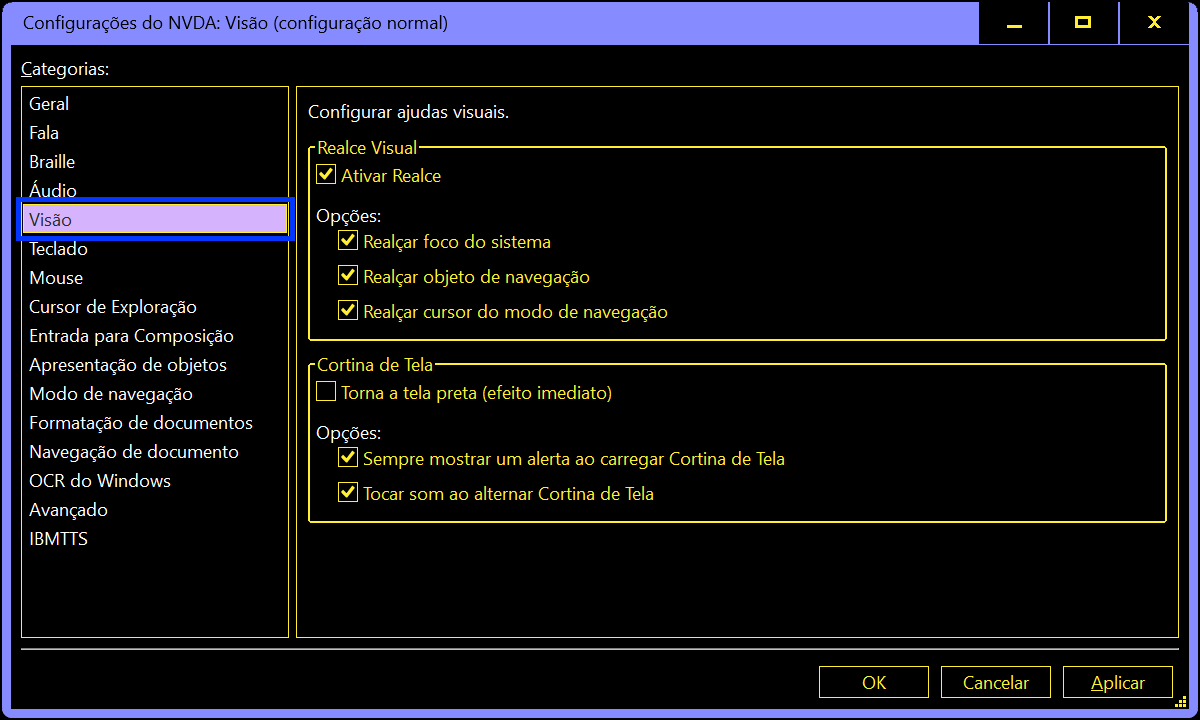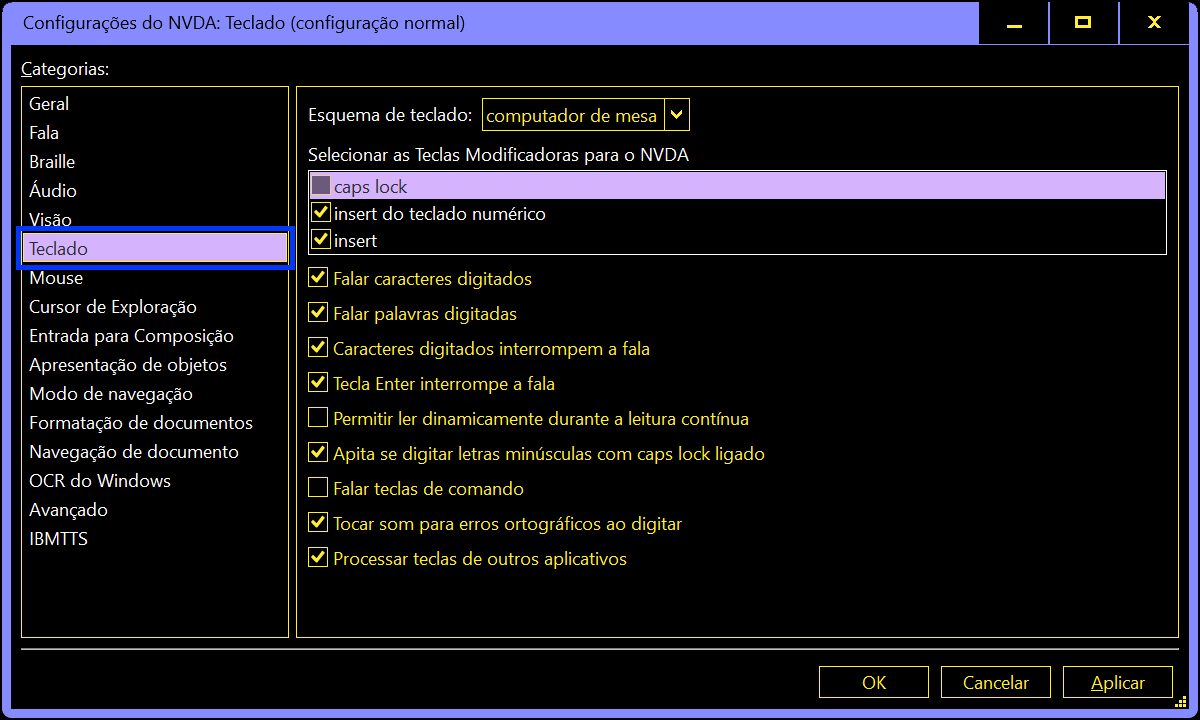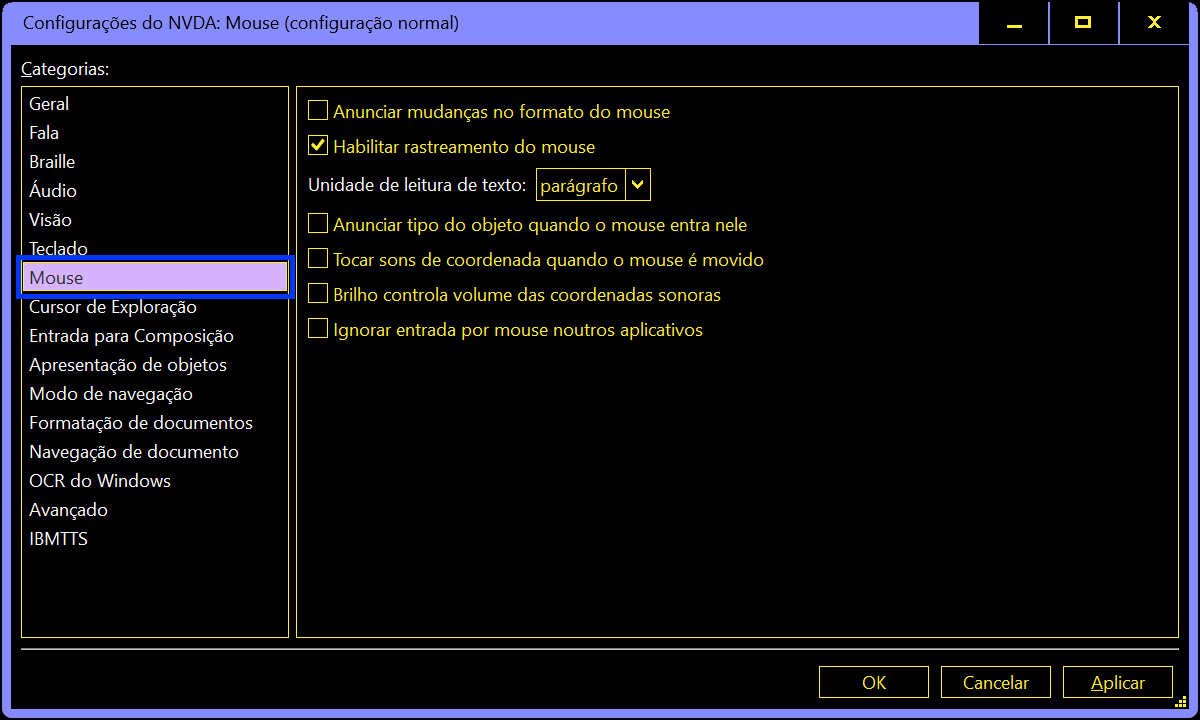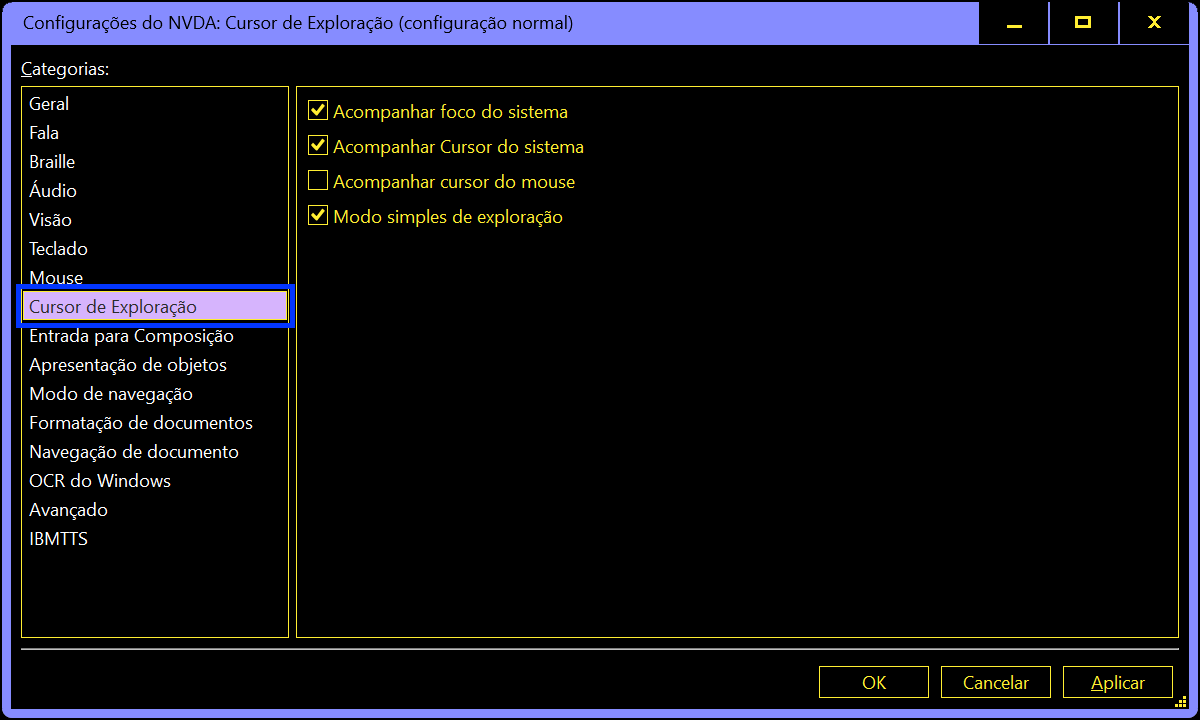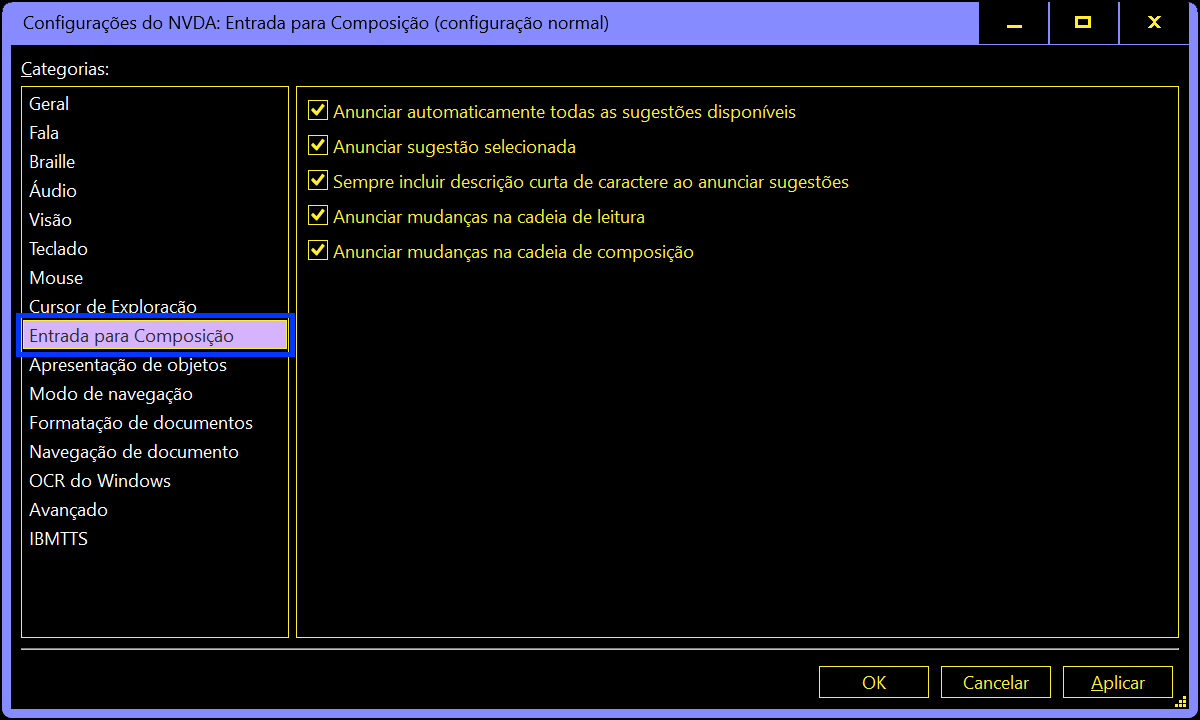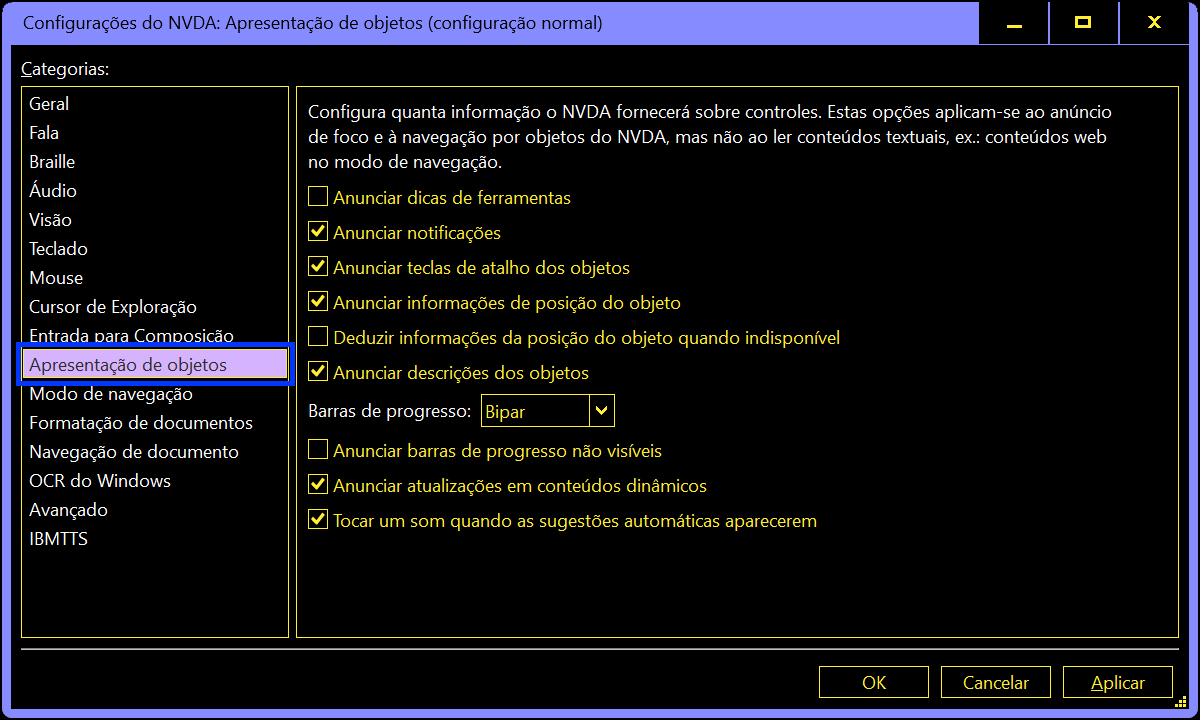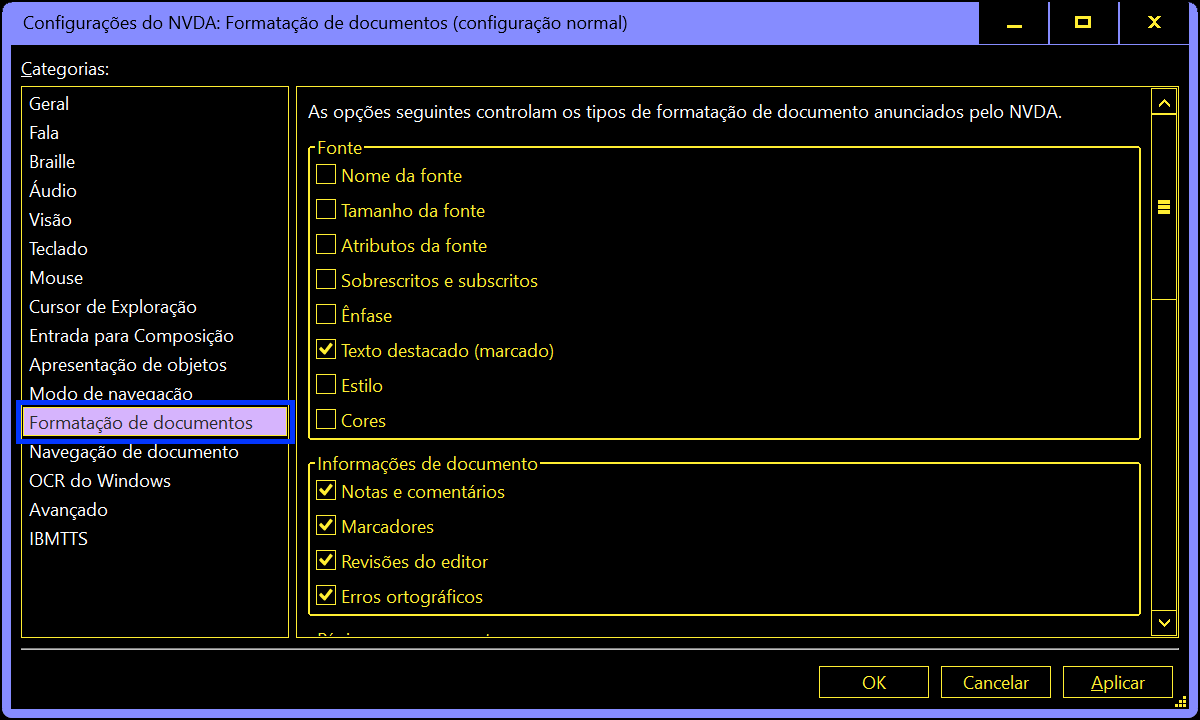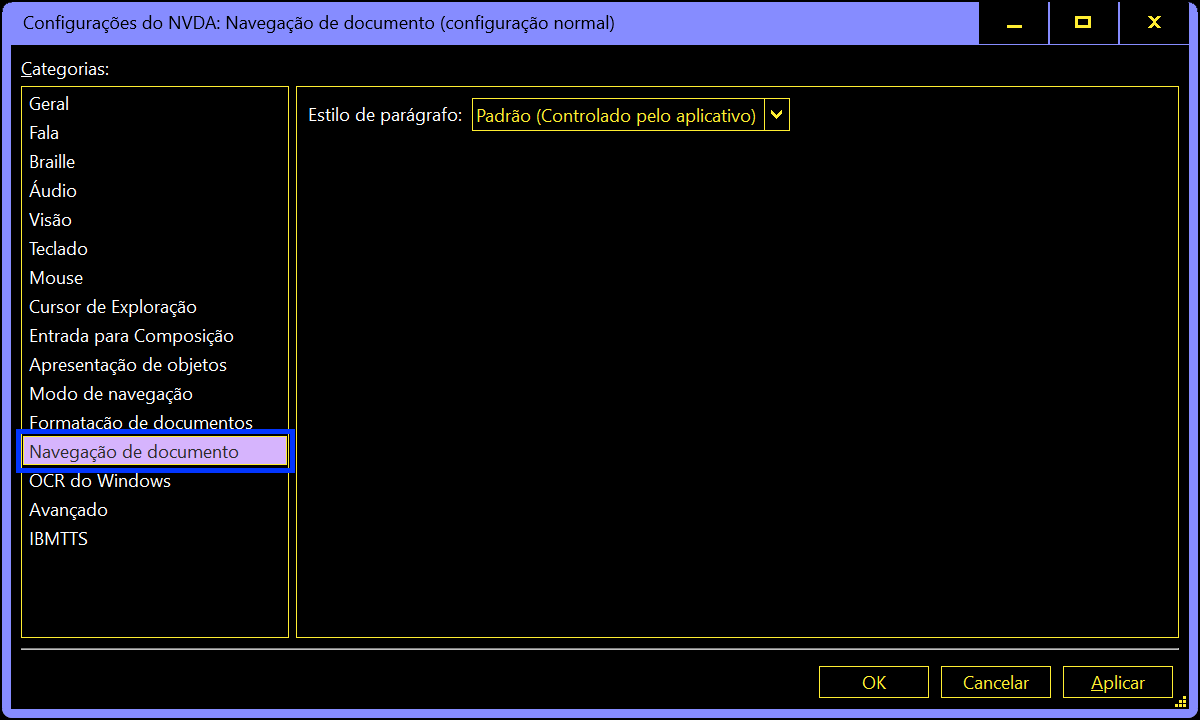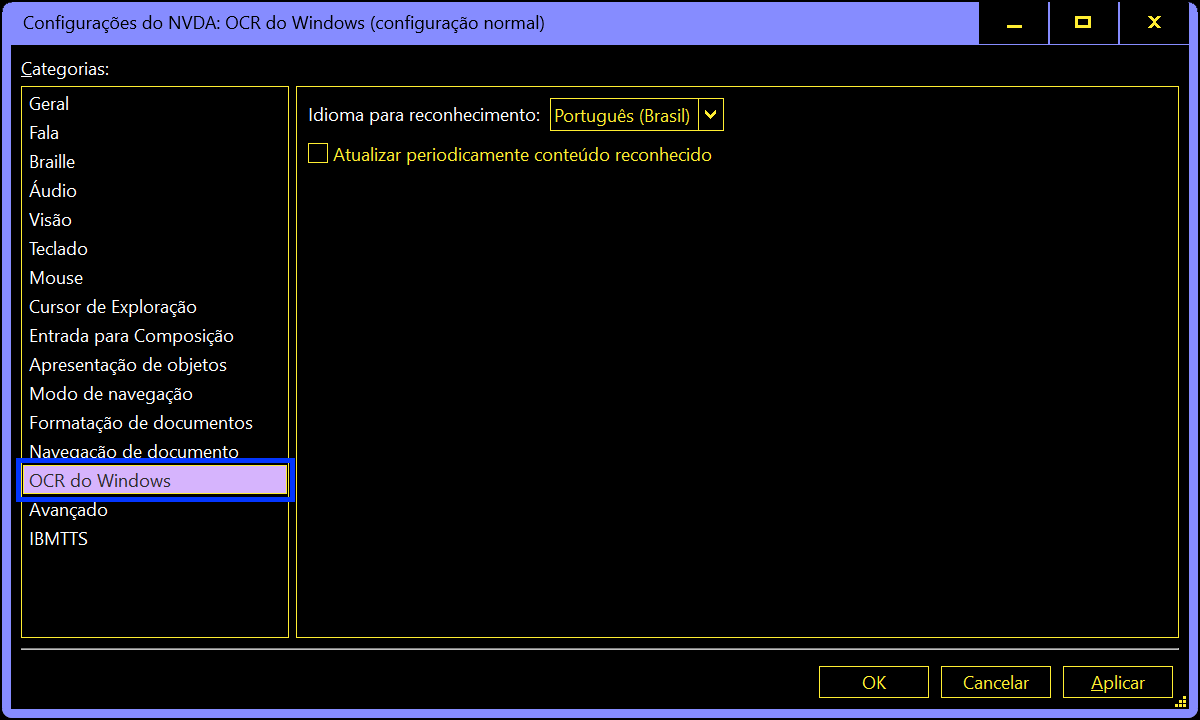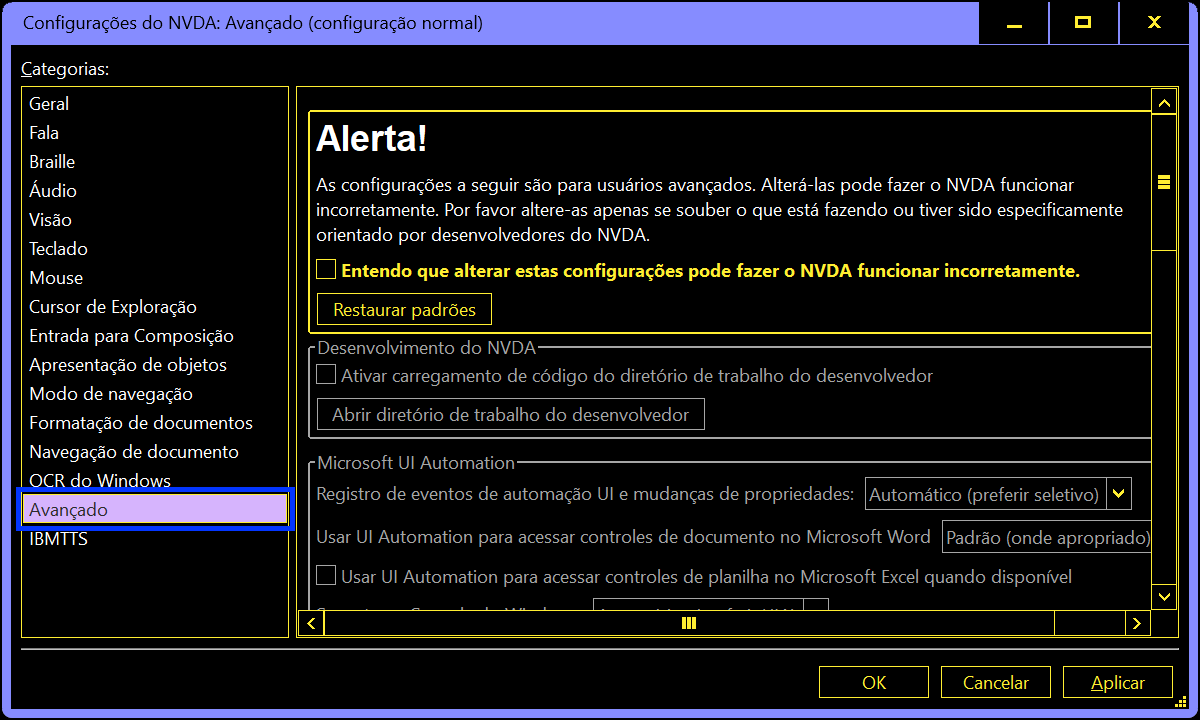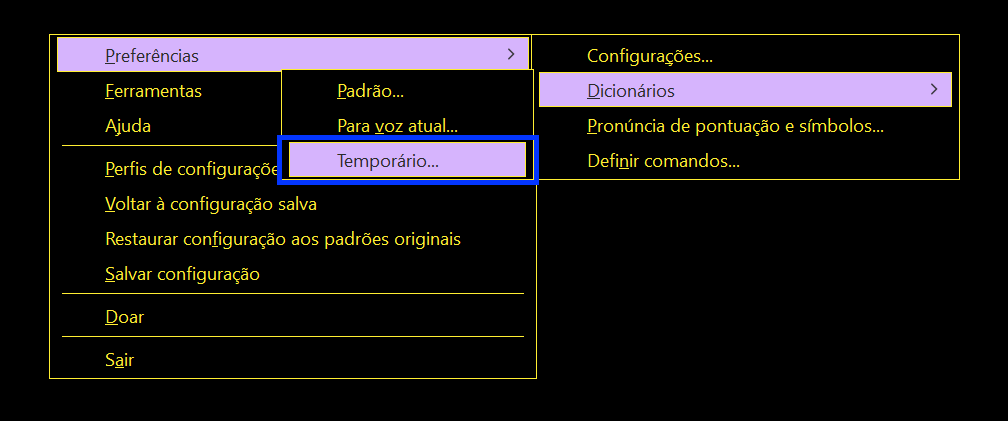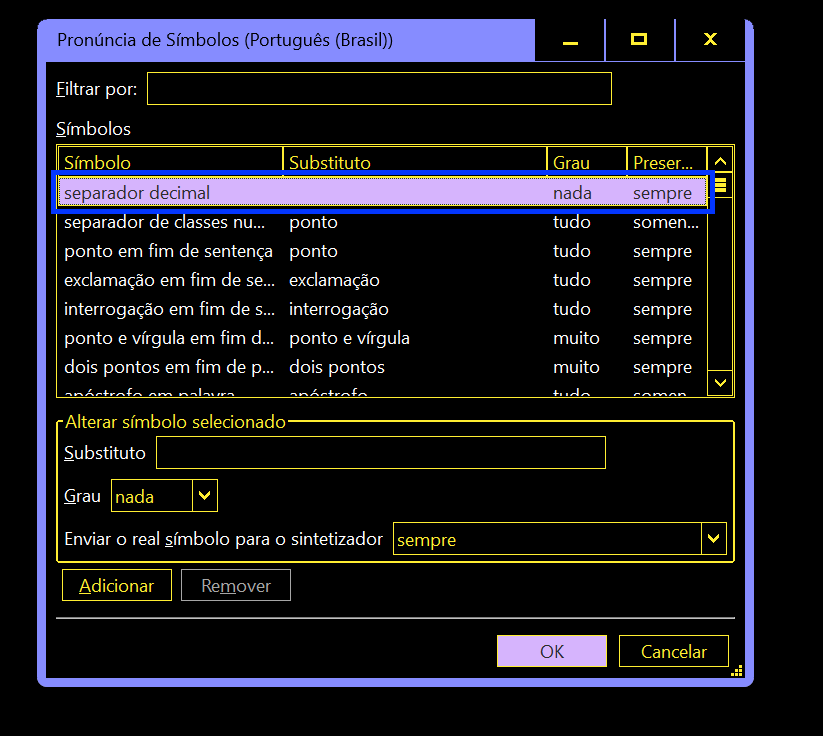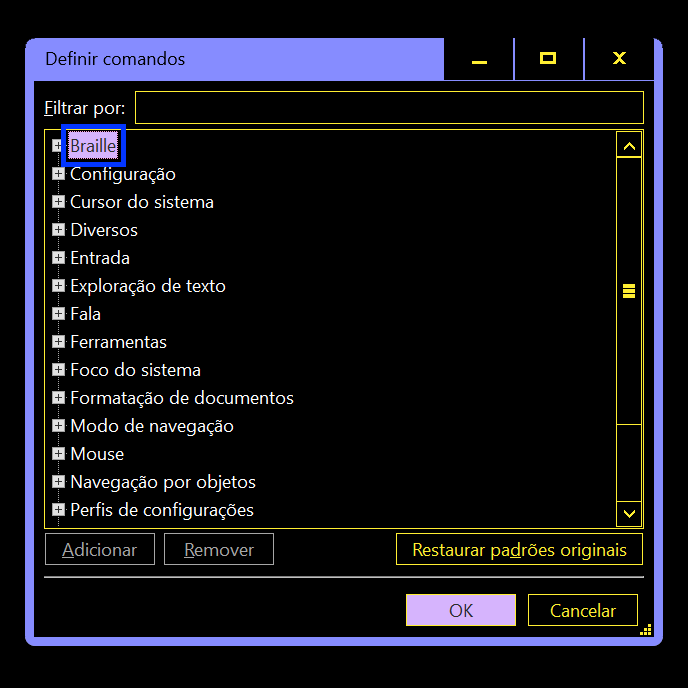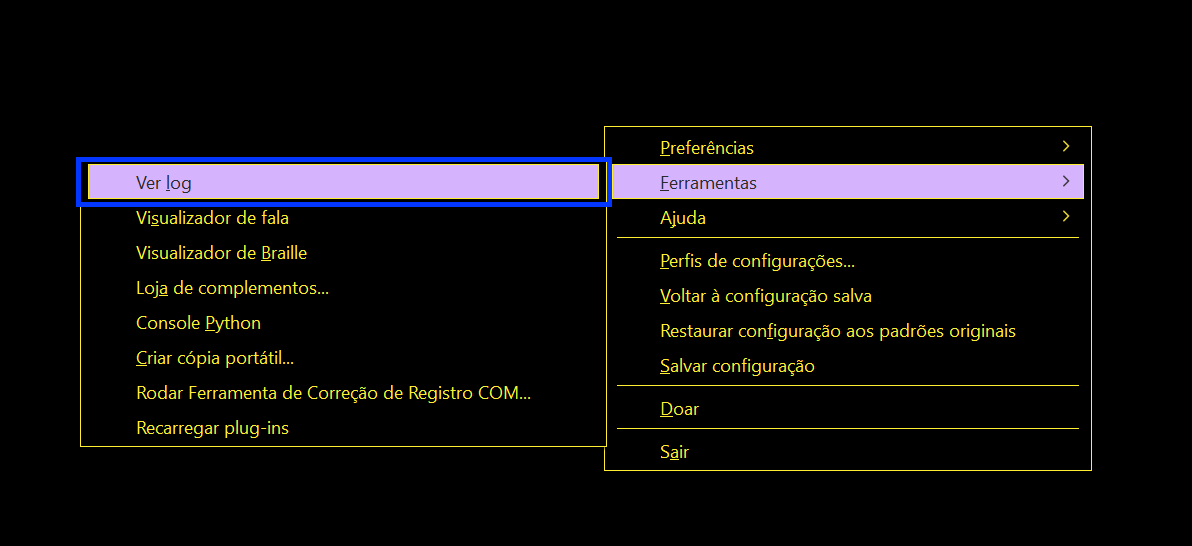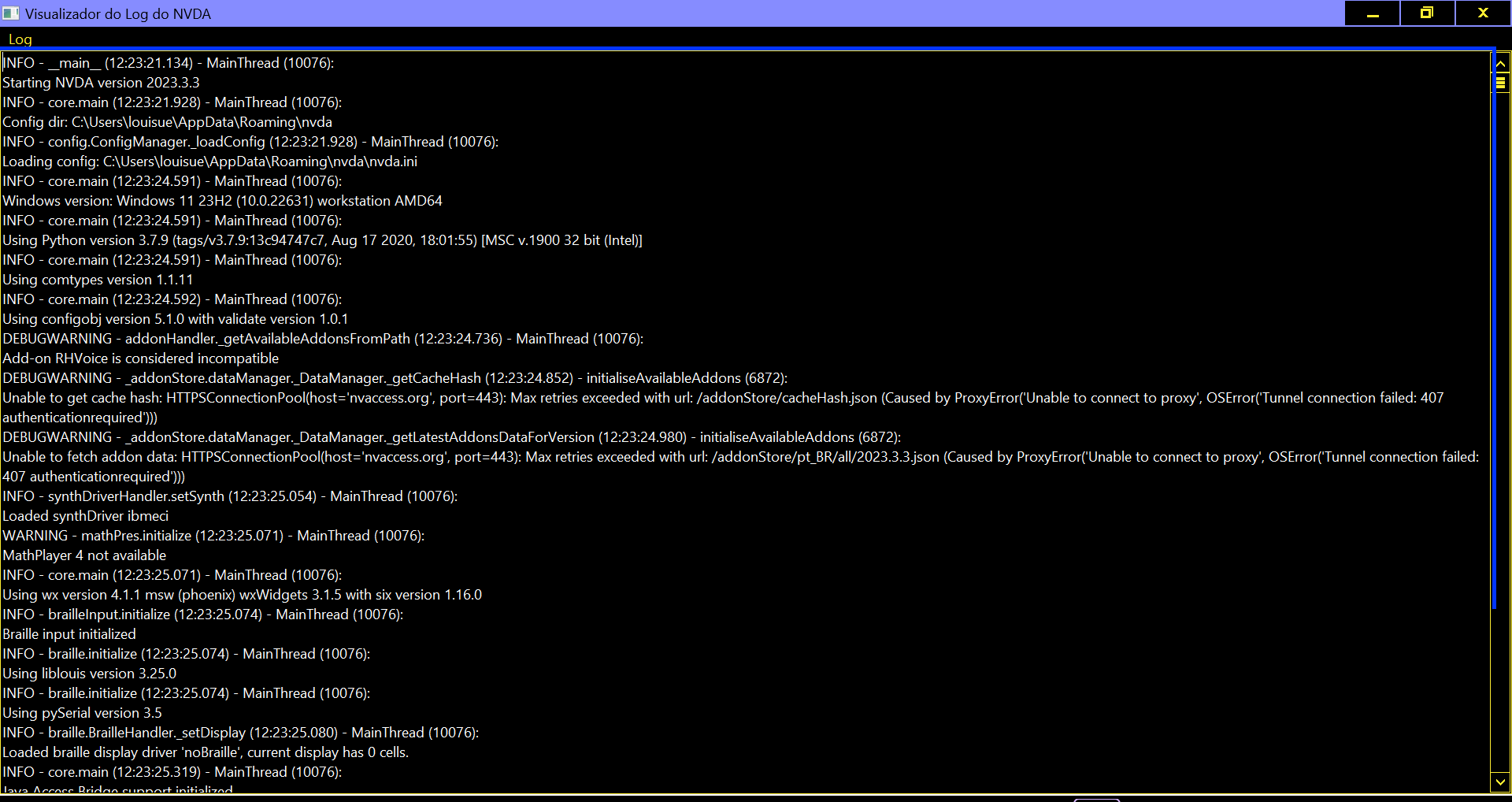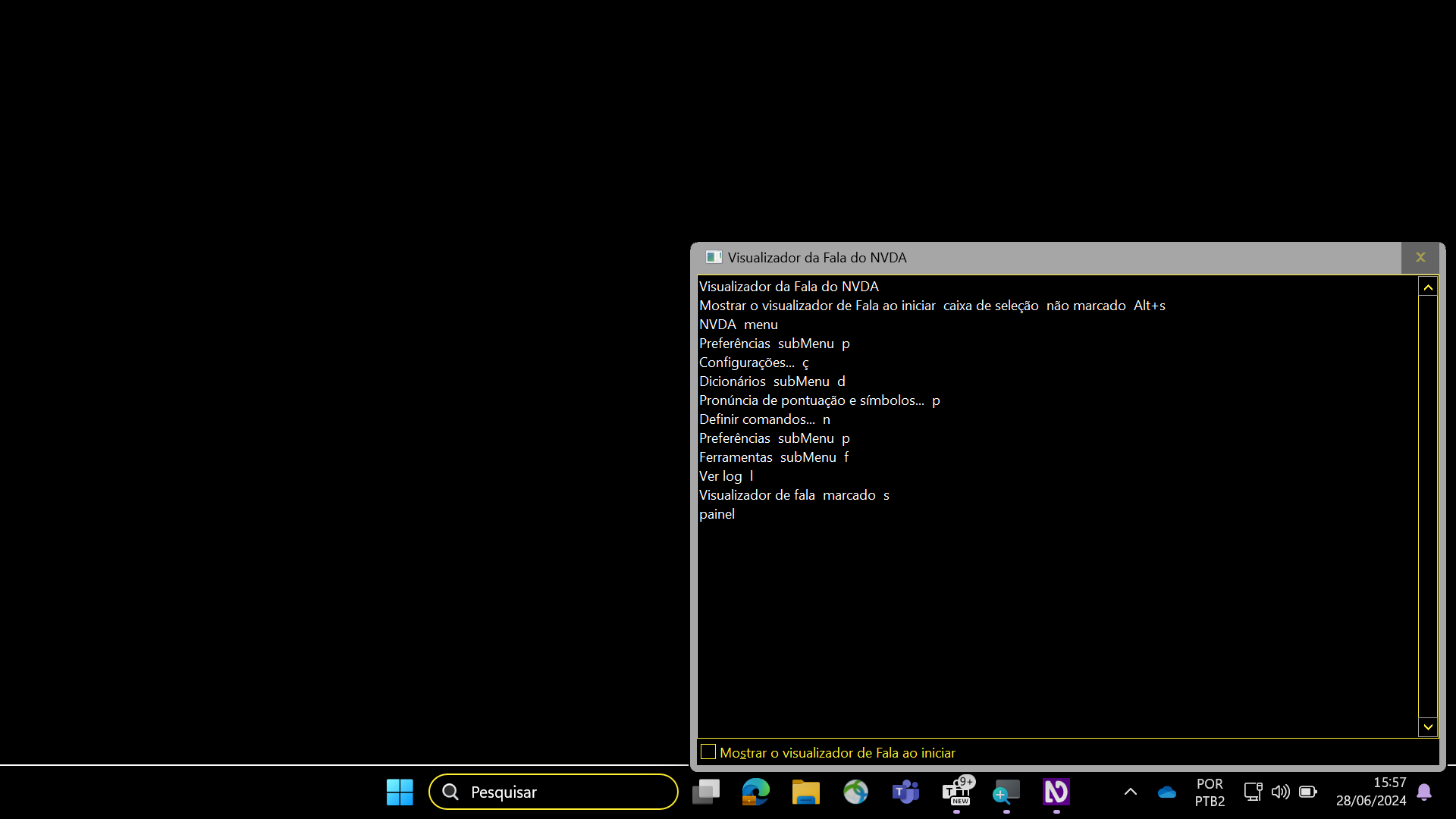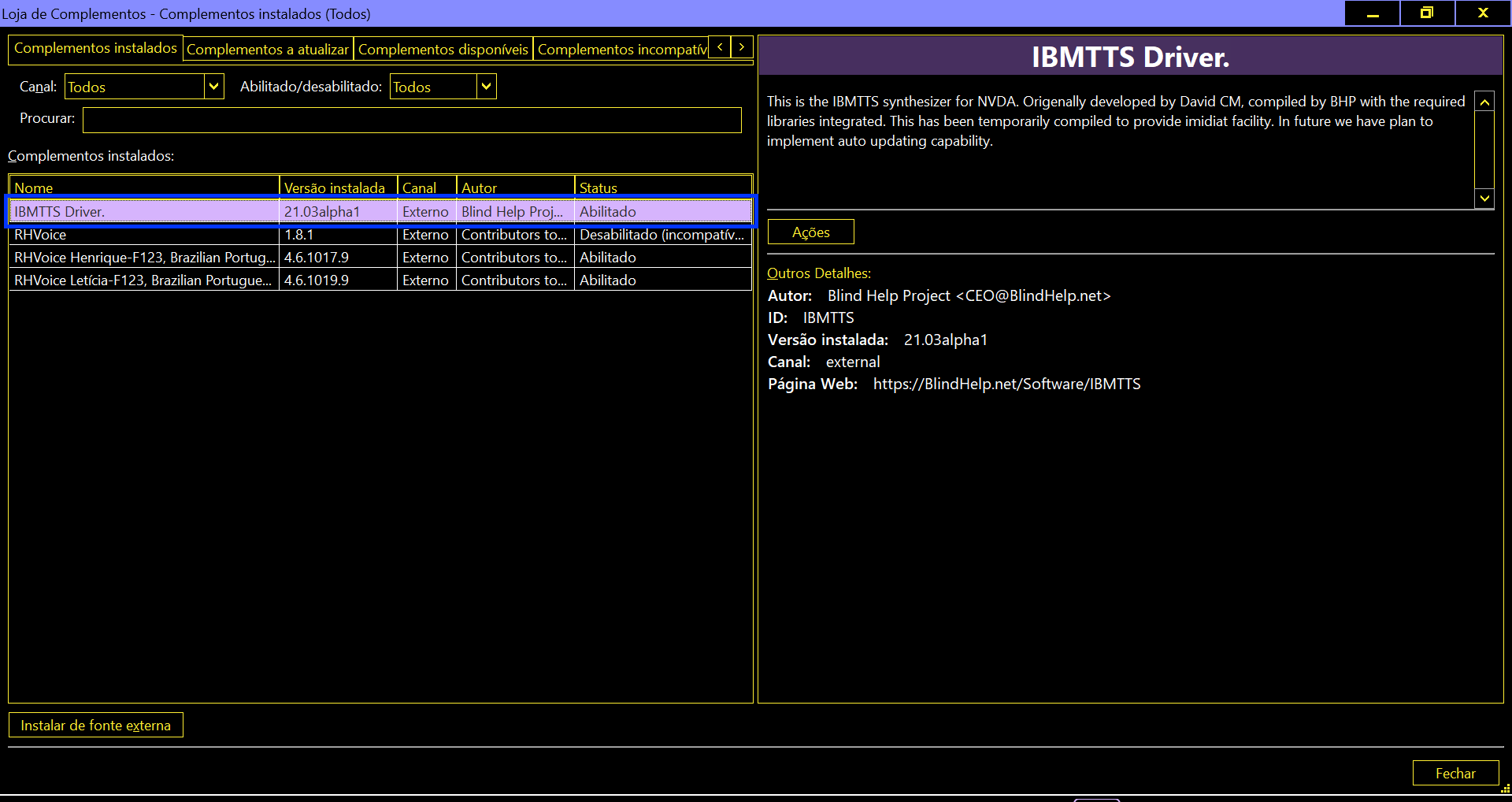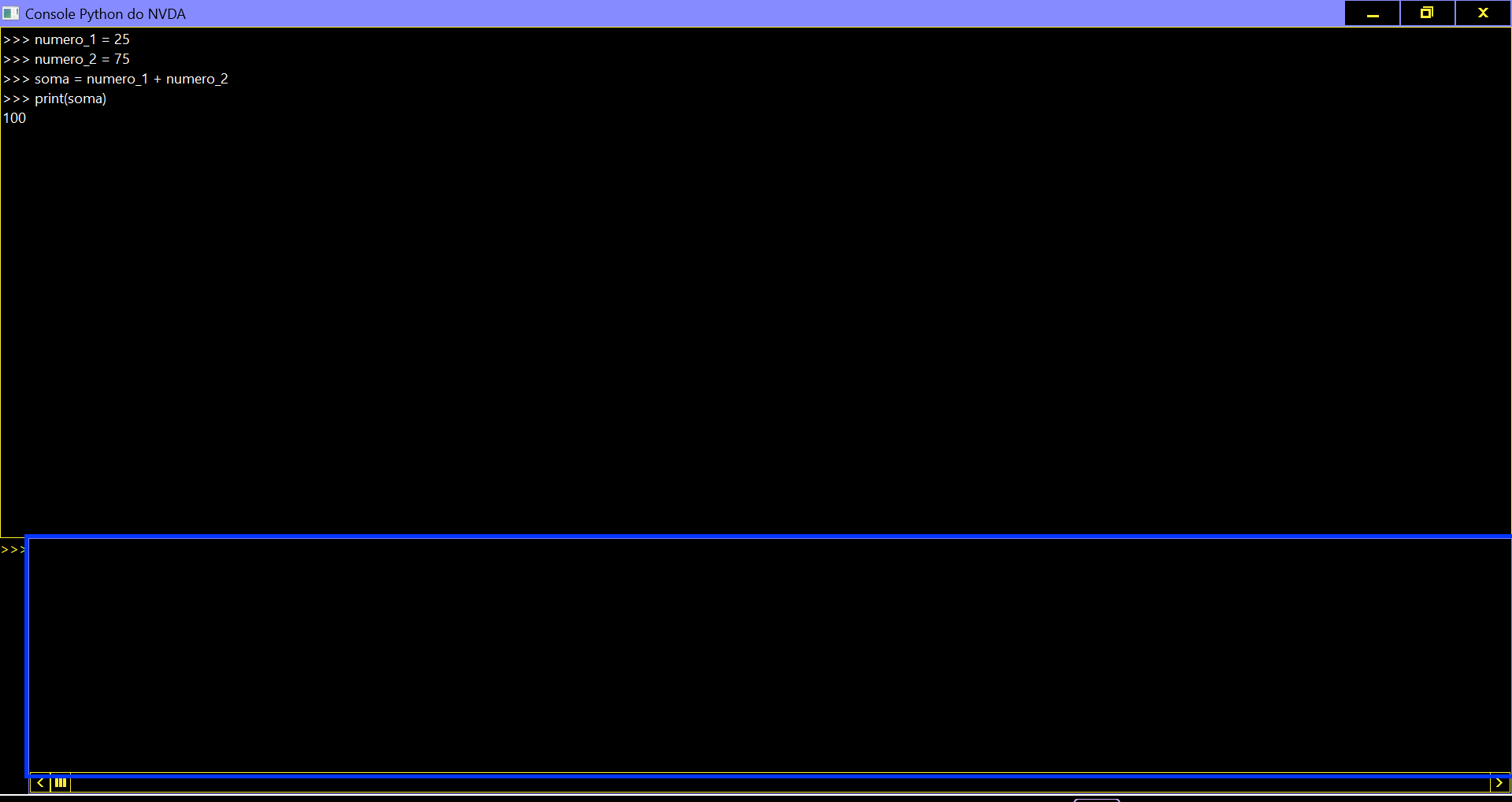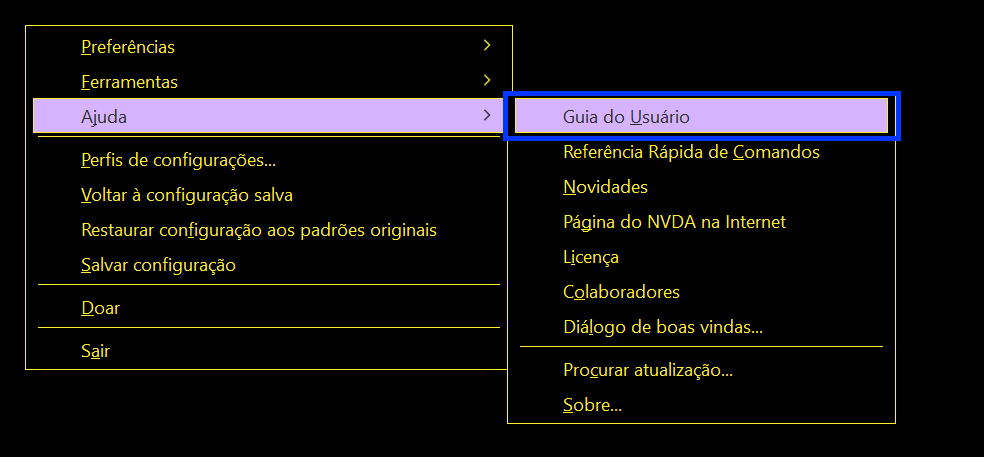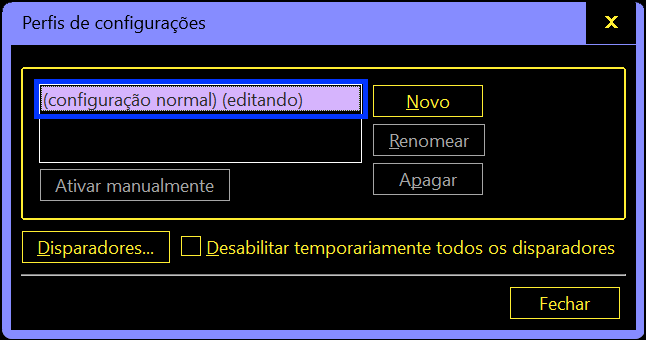Leitor de telas: NVDA - primeiros passos

Apresentação
O software leitor de telas é uma tecnologia assistiva crucial, amplamente utilizada por pessoas com deficiência visual para interagir com computadores desktops, notebooks, tablets, smartphones e outras tecnologias informatizadas. Embora essa tecnologia seja frequentemente mencionada em ambientes educacionais, o conhecimento sobre seu funcionamento ainda não é amplamente difundido.
Neste guia de iniciação, é apresentado um conteúdo abrangente sobre o NVDA, um leitor de telas gratuito e de código aberto para Windows. O texto é destinado a fornecer uma introdução detalhada ao uso, instalação e configuração deste software vital para a acessibilidade digital de pessoas com deficiência visual.
O guia começa com uma explicação clara sobre o que são tecnologias assistivas, enfatizando sua importância conforme definido pela Lei Brasileira de Inclusão (LBI). Destaca-se como essas tecnologias promovem a autonomia e a inclusão social, melhorando significativamente a qualidade de vida das pessoas com deficiência.
O conteúdo é organizado em seções bem estruturadas, cada uma abordando aspectos cruciais do NVDA e da acessibilidade digital. Por exemplo, a seção "Definição e importância da tecnologia assistiva" explica os conceitos fundamentais e a relevância dessas tecnologias na vida cotidiana. Em "Tipos de deficiência visual", o guia diferencia entre cegueira e baixa visão, proporcionando uma compreensão mais ampla das necessidades do público-alvo.
Para compreender plenamente o funcionamento dos leitores de tela e como auxiliar uma pessoa com deficiência visual na sua iniciação tecnológica, é essencial entender o contexto e o significado dessas tecnologias. O guia enfatiza que a simples transmissão de comandos não é suficiente para alguém se apropriar de uma tecnologia de forma eficaz para o seu uso cotidiano. É fundamental entender quem são as pessoas com deficiência visual, o público-alvo principal dos leitores de tela, bem como o que são tecnologias assistivas, uma vez que os leitores de tela se enquadram nessa categoria.
A seção "Instalação e configuração do leitor de telas NVDA no Windows" oferece um passo a passo detalhado que facilita o entendimento e a utilização do software. Já em "Ligando e desligando o NVDA" e "O menu do NVDA", são descritas funcionalidades específicas, tornando mais simples e intuitiva a navegação e uso do leitor de telas.
O guia busca tornar a transmissão de comandos específicos sobre como o NVDA "faz isso ou aquilo" mais simples e intuitiva. Além disso, compreender essa diferença facilita perceber que o acesso ao computador por uma pessoa sem deficiência visual é significativamente distinto do acesso de uma pessoa com deficiência visual, que utiliza o leitor de telas como mediador da informação. Esse entendimento é crucial para desenvolver fluidez no uso dos softwares leitores de tela, incluindo o NVDA.
Este guia é uma leitura essencial para educadores, desenvolvedores de software, familiares e qualquer pessoa interessada em promover a acessibilidade e inclusão digital, oferecendo uma base sólida para iniciar o uso eficaz do NVDA. Não há como desenvolver iniciativas de acessibilidade sem o conhecimento das tecnologias que proporcionam a interação das pessoas com deficiência visual com o software. Justamente por isso, o conhecimento sobre leitores de tela é tão importante.
Observações importantes
Existem algumas observações importantes a serem consideradas ao acessar este guia.
-
Mensagens como se ouve no NVDA:
O NVDA é um leitor de telas que oferece feedback auditivo na maioria dos casos de uso. Portanto, ao acessar este guia, é importante ter em mente que as mensagens repassadas pelo NVDA muitas vezes são transmitidas de forma diferente daquela que se observa em um monitor de maneira visual. Por exemplo, o NVDA pode dizer "Configurações do NVDA Geral configuração normal diálogo categorias lista Alt + C Geral 1 de 16".
Para uma pessoa que não está familiarizada com o NVDA, essa mensagem pode parecer um pouco confusa. No entanto, para quem utiliza o leitor de telas, essa mensagem é objetiva, ela informa que o NVDA está em um diálogo (janela) de nome "Configurações" e que a categoria atual é "Geral". Além disso, informa que existem 16 categorias no total e que a categoria atual é a primeira.
Uma janela não precisa ter escrito a palavra "diálogo" para ser considerada um diálogo, uma lista não precisa ter a palavra "lista" para ser considerada uma lista. A própria estrutura visual da janela ou lista é suficiente para que a pessoa que enxerga identifique o que é. No entanto, para quem não enxerga, o NVDA é o mediador da informação.
Por isso o NVDA precisa informar o que é, para que a pessoa que não enxerga saiba o comportamento daquela janela ou lista com a qual está interagindo. -
Transcrição como o NVDA lê:
A maioria das mensagens foram transcritas da forma como o NVDA lê.
Isso foi feito por dois motivos: o primeiro é para que a pessoa que não enxerga e que está lendo este guia com o NVDA saiba o que esperar ao acessar determinada seção e possa comparar o que está ouvindo com o que está escrito no guia.
O segundo motivo é para que a pessoa que enxerga saiba como o NVDA lê determinada informação para quem o utiliza proporcionando uma melhor comunicação e entendimento. -
Componentes:
Na maioria das instruções de uso do NVDA, os componentes são mencionados. Por exemplo, a palavra "botão" é mencionada antes do nome do botão, diálogo, caixa de combinação, lista, etc.
Por isso na medida em que aparecem os componentes, eles são explicados. Vai ser importante para a pessoa que enxerga associar o aspecto visual do componente com o a forma como o NVDA o lê e o seu nome.
Para a pessoa que não enxerga, é importante saber o que é para memorizar mais facilmente como interagir com cada componente até chegar a um nível de fluidez no uso do NVDA.
Definição e importância da tecnologia assistiva
De acordo com a lei nº 13.146 - Lei Brasileira de Inclusão (LBI) Art. 3º III considera-se tecnologia assistiva ou ajuda técnica:
“produtos, equipamentos, dispositivos, recursos, metodologias, estratégias, práticas e serviços que objetivem promover a funcionalidade, relacionada à atividade e à participação da pessoa com deficiência ou com mobilidade reduzida, visando à sua autonomia, independência, qualidade de vida e inclusão social.”
Em outras palavras, tecnologias assistivas ou ajudas técnicas são todo e qualquer aparato material, ou abordagem que tenham como objetivo promover a participação de pessoas com deficiência ou mobilidade reduzida em atividades que antes não seriam possíveis.
Também de acordo com a lei nº 13.146 em seu Art. 3º II considera-se desenho universal a “concepção de produtos, ambientes, programas e serviços a serem usados por todas as pessoas, sem necessidade de adaptação ou de projeto específico”.
Portanto, a associação entre tecnologias assistivas e desenho universal pode “se constituir em um fator facilitador para a mediação que objetiva a aprendizagem significativa" (SILVA, 2008, p.12).
Ou seja, a tecnologia assistiva e o desenho universal podem trabalhar juntos para tornar a apresentação de conteúdos mais acessível para pessoas com deficiência. Esse “fator facilitador” ajuda a criar métodos mais inclusivos para transmitir conhecimento, promovendo a aprendizagem de verdade para todas as pessoas.
Para que isso aconteça é importante entender que tecnologias assistivas são ferramentas, não há como generalizar estudantes baseados em sua deficiência, cada pessoa vem de um contexto e vai se adequar melhor a uma do que a outra não existem receitas prontas.
Inge e Targett (2005) fazem uma divisão das tecnologias assistivas (TA) de acordo com a complexidade tecnológica usada no desenvolvimento, as tecnologias com alto grau de sofisticação (high Technology devices) são tecnologias industrializadas, com grande nível de especialização (SONZA; SANTAROSA, 2003).
Leitores de tela como NVDA, Jaws, Orca e VoiceOver, são exemplos deste tipo de tecnologia.
Recursos como planos inclinados, lápis de pontas mais grossas, materiais táteis produzidos de forma artesanal dentre outros são considerados recursos com baixo grau de sofisticação (low Technology devices) e são outra categoria de tecnologias assistivas (GALVÃO FILHO, 2002).
As tecnologias assistivas podem ser organizadas em, mais ou menos, doze categorias apresentadas a seguir:
Auxílios para a vida diária e vida prática
- Descrição: Recursos que colaboram com a execução de maneira autônoma das atividades do dia-dia.
- Exemplos: Engrossador de lápis, Utensílios culinários adaptados, Cadernos com pauta grossa.
Comunicação Aumentativa e Alternativa (CAA)
- Descrição: Estratégias e ferramentas para pessoas cuja comunicação oral ou escrita é divergente da usada pela maioria das pessoas.
- Exemplos: Pranchas de comunicação, Intérpretes virtuais de LIBRAS, Vocalizadores para a fala.
Recursos de acessibilidade ao computador
- Descrição: Hardwares ou softwares que permitam o uso do computador com autonomia por pessoas com deficiência.
- Exemplos: Teclados adaptados, Leitores de tela, Comandos de voz.
Sistemas de controle de ambiente
- Descrição: Ferramentas de controle do ambiente que funcionam através de gatilhos acionadores.
- Exemplos: Sistema de luz controlado por voz, Torneiras com sensores de proximidade, Amazon Alexa, Google Home.
Projetos arquitetônicos para acessibilidade
- Descrição: Projetos que reduzam as barreiras físicas na arquitetura de construções.
- Exemplos: Rampas, Pistas táteis, Banheiros acessíveis.
Órteses e próteses
- Descrição: Recursos que colaborem com a postura corporal (órteses) ou que se integrem ao corpo (prótese).
- Exemplos: Próteses de braço e perna, Posicionadores de coluna, Aparelhos ortodônticos.
Adequação Postural
- Descrição: Ferramentas para o ajuste e conforto postural.
- Exemplos: Almofadas posturais, Plano inclinado para baixa visão, Encostos anatômicos para cadeiras de rodas.
Auxílios de mobilidade
- Descrição: Instrumentos que colaboram com a locomoção autônoma.
- Exemplos: Cadeiras de rodas, Bengalas, Andadores.
Auxílios para qualificação da habilidade visual
- Descrição: Instrumentos para potencializar a informação visual a quem tem baixa visão ou alternativas através de outros sentidos para pessoas cegas.
- Exemplos: Lupas e ampliadores, Sistema de escrita Braille, Aparelhos (como relógios e medidores de pressão) com voz.
Auxílios para pessoas com surdez ou com baixa audição
- Descrição: Instrumentos visuais, vibrantes dentre outros para diversificar a informação tornando-a acessível para pessoas surdas e com baixa audição.
- Exemplos: Sistemas de vibração em celulares, LIBRAS e legendas, Sistemas de alertas visuais.
Mobilidade em veículos
- Descrição: Adaptações em veículos para pessoas com deficiência.
- Exemplos: Elevadores para cadeirantes em ônibus, Carros acessíveis para pessoas usuárias de cadeira de rodas.
Esportes e lazer
- Descrição: Instrumentos que possibilitem a inclusão de pessoas com deficiência no esporte e lazer.
- Exemplos: Bolas com guizo, Dominó em alto relevo, Baralho em Braille.
Categorias da Tecnologia Assistiva (BERSCH, 2013).
Tipos de deficiência visual
A deficiência visual segundo Reis (2015, p. 28) caracteriza-se como: “um impedimento total ou, ainda, a diminuição da capacidade visual”, isso pode acontecer em decorrência de inúmeras questões que afetem o órgão ou o sistema visual.
Frequentemente a expressão deficiência visual é usada como sinônimo para cegueira, porém as pessoas cegas não são as únicas pessoas com deficiência visual, a baixa visão também é uma manifestação dessa deficiência. Há também a visão monocular, que recentemente foi reconhecida como deficiência visual no Brasil, mas que não será abordada neste artigo.
As delimitações da deficiência visual de acordo com Reis (2015, p. 28) “se dão por duas escalas oftalmológicas: acuidade visual, aquilo que se enxerga a determinada distância e campo visual, a amplitude da área alcançada pela visão.”
A acuidade visual é a capacidade de ver detalhes a uma determinada distância do objeto visualizado, sendo medida em uma escala de 0 a 1, onde 1 é aquilo que se consideraria como "a visão perfeita". O campo visual, por sua vez, é a extensão da área que conseguimos enxergar ao redor do ponto que estamos focando, medido em graus, com 180º representando a visão periférica completa. Neste sentido, a baixa visão não é uniforme e varia de pessoa para pessoa, pois cada indivíduo pode ter diferentes níveis de acuidade visual e campo visual, dependendo da causa da deficiência. Isso significa que duas pessoas com baixa visão podem ter experiências visuais bastante distintas.
Segundo o Ministério da Educação (BRASIL, 2005, p.16) define-se enquanto pessoa com baixa visão quem manifesta “desde a condição de indicar a projeção da luz até o grau em que a redução da acuidade visual interfere ou limita seu desenvolvimento”.
Ou seja, de acordo com o Ministério da Educação do Brasil, uma pessoa é considerada como tendo baixa visão se ela tiver dificuldades significativas para enxergar. Isso pode variar desde uma condição em que a pessoa só consegue detectar a presença de luz, sem conseguir distinguir formas ou cores, até casos em que a acuidade visual é reduzida a ponto de interferir ou limitar o desenvolvimento da pessoa em atividades diárias, escolares ou profissionais. Em outras palavras, a baixa visão abrange um espectro de dificuldades visuais que podem afetar diferentes aspectos da vida de uma pessoa, tornando necessário o uso de adaptações e recursos específicos para auxiliar sua visão.
No e-book Acessibilidade Para Estudantes Com Deficiência Visual: Orientações Para O Ensino Superior, Garrutti de Lourenço et al. (2020, p. 2) descrevem que "a baixa visão corresponde a um comprometimento do funcionamento visual, em ambos os olhos, que não pode ser sanado, por exemplo, com o uso de óculos convencionais, lentes de contato ou cirurgias oftalmológicas."
A citação acima está afirmando que a baixa visão é caracterizada por uma redução significativa na capacidade de enxergar, mesmo quando se utiliza métodos comuns de correção visual. Isso significa que a visão da pessoa está comprometida a tal ponto que os óculos comuns, as lentes de contato ou as cirurgias oftalmológicas, que normalmente corrigem problemas visuais como miopia ou hipermetropia, não são eficazes. Em outras palavras, esses métodos não são suficientes para restaurar a visão a um nível funcional que não interfira nas atividades diárias da pessoa e por isso ela é baixa visão, uma pessoa com deficiência visual e não com um problema de visão comum.
Garrutti de Lourenço et al. (2020, p. 2) também falam sobre fatores que podem surgir sozinhos ou juntos como resultado da baixa visão. Entre esses fatores estão:
Diminuição da acuidade visual
Redução importante do campo visual
Alterações corticais e ou de sensibilidade aos contrastes, que interferem ou que limitam o desempenho visual
Dificuldades de adaptação à luminosidade e percepção de cores e alterações de sensibilidade aos contrastes
Dificuldade para enxergar de perto ou de longe
Campo visual reduzido
Alteração na percepção de cores
Pessoas com baixa visão podem ter necessidades específicas para escrever e ler, mesmo que essas necessidades não sejam óbvias para as outras pessoas. A principal barreira para a inclusão dessas pessoas é o “descrédito social”, ou seja, a falta de reconhecimento da seriedade da condição. Algumas causas de baixa visão incluem retinopatia da prematuridade, toxoplasmose ocular, albinismo, catarata congênita, retinose pigmentar, atrofia óptica e glaucoma.
Aqui estão algumas condições que podem afetar pessoas com baixa visão (não significa que todas terão essas condições, pois depende das causas da deficiência):
Dificuldades para ver de longe
Pessoas com baixa visão precisam se aproximar bastante para ver claramente pessoas e objetos, mesmo usando óculos ou lentes.
Dificuldades com detalhes
Elas têm dificuldades para encontrar objetos, descrever figuras, ver detalhes, formas complexas, identificar cores e letras, ler, escrever, fazer cálculos e desenhar.
Dificuldades do campo visual na orientação e locomoção
Quem enxerga bem tem um campo visual de 180 graus horizontal e verticalmente, o que facilita a interação, localização e orientação no ambiente. Já quem tem baixa visão pode ter um campo visual reduzido, prejudicando a orientação e locomoção.
Dificuldades na locomoção devido à visão reduzida
Algumas pessoas não enxergam para baixo, dificultando subir e descer escadas e evitar obstáculos.
Dificuldades de leitura e identificação devido à visão central alterada
Pessoas com dificuldades na visão central veem apenas uma pequena parte de um objeto ou quadro, tornando a leitura difícil e lenta.
Dificuldades de locomoção devido à visão periférica alterada
Alterações na visão periférica podem prejudicar a percepção espacial e de obstáculos, dificultando a locomoção.
Dificuldades na distinção de cores
Algumas pessoas têm dificuldades para distinguir cores como azul, marrom, verde e vermelho.
Dificuldades na distinção de cores vibrantes e luminosas
Elas também podem ter dificuldades para distinguir cores vibrantes e luminosas, como laranja, verde e amarelo fluorescentes.
Dificuldades na visualização de formas sem contraste
Algumas pessoas têm dificuldades para ver objetos, formas e letras, mas o uso de cores contrastantes, como preto e branco, amarelo e preto, ou amarelo e azul escuro, pode ajudar.
Dificuldades causadas pela sensibilidade exagerada à luz
Pessoas com baixa visão podem ser muito sensíveis à luz, o que causa desconforto, ofuscamento, irritação, lacrimejamento, dor de cabeça e nos olhos.
Dificuldades em enxergar sem iluminação adequada
Existem, entretanto, pessoas com baixa visão, que precisam de muita iluminação e luz direcionada aos objetos para enxergar melhor. Por isso, é importante entender cada caso individualmente.
Fonte: Garrutti de Lourenço et al., 2020, p. 3 e 4
O documento do Ministério da Educação (BRASIL, 2005, p.17) salienta que pessoas cegas possuem “desde ausência total da visão, até a perda da projeção de luz”.
Como ressalta Siauliys, Ormelezi e Briant (2010, p. 34):
Pessoas cegas são aquelas que apresentam desde a ausência total de visão até a percepção de luz (distinção entre claro e escuro), ou projeção de luz (identificação da direção de onde vem à luz), necessitando do sistema de escrita Braille e utilizando outros sentidos que não a visão para o conhecimento do mundo.
Em outras palavras, a cegueira pode variar desde não enxergar nada até apenas conseguir perceber a luz. Isso significa que algumas pessoas cegas não conseguem ver absolutamente nada, enquanto outras podem apenas distinguir se há luz ou se está escuro, mas sem conseguir ver formas ou detalhes.
A cegueira pode ser causada por diversas condições, como catarata, glaucoma, retinopatia diabética, degeneração macular, retinose pigmentar, atrofia óptica, cegueira cortical, entre outras. Cada uma dessas condições afeta a visão de maneira diferente, podendo levar à cegueira, e exigindo adaptações e recursos específicos para auxiliar a pessoa a viver de forma autônoma.
O que são leitores de tela e como eles funcionam
Softwares leitores de tela são tecnologias assistivas informatizadas, cujo objetivo principal é promover o acesso de pessoas com deficiência visual e pessoas que tenham dificuldades para ler a tela a computadores de mesa, notebooks, smartphones, tablets e outros recursos tecnológicos. Apesar do nome “leitor de telas”, essa tecnologia não faz a leitura da tela como um “olho humano”. A maneira de capturar a informação muda, e, por consequência, também muda a experiência que pessoas usuárias dessas tecnologias têm com sistemas digitais.
Para pessoas cegas e com baixa visão, o software leitor de telas atua como uma ponte crítica entre o mundo digital e suas necessidades específicas. Ao contrário das pessoas que interagem diretamente com os elementos visuais na tela, o leitor de telas opera em um nível de programação. Ele interage com o sistema operacional (SO) do computador e seus aplicativos, acessando uma área oculta da memória chamada "buffer de tela". Esse buffer atua como um bastidor digital, contendo os dados brutos que representam o conteúdo exibido na tela.
Ou seja, o leitor de telas não acessa a tela, mas sim a área de memória do computador onde estão as informações que vão gerar a tela. Que informações são essas? São os algoritmos, dados e saídas de programas que são repassados para serem exibidos para as pessoas. É como se o leitor de telas interceptasse os bastidores da tela e não a tela em si.
O leitor de telas possui a notável habilidade de analisar as informações recuperadas do buffer de tela. Esse processo de análise envolve várias etapas-chave, são elas:
- Reconhecimento de Caracteres de Texto (RCT): O software identifica e interpreta caracteres de texto individuais dentro dos dados do buffer.
- Compreensão dos Atributos de Formatação: Ele decifra elementos estilísticos como negrito, itálico, sublinhado e tamanho da fonte, que podem transmitir informações importantes sobre a estrutura do conteúdo.
- Reconhecimento de Elementos da Interface do Usuário (IU): Os leitores de tela podem identificar elementos da IU como botões, menus e campos de texto, juntamente com seus rótulos e funcionalidades associadas. Isso permite que as pessoas naveguem em aplicativos e interajam com controles de forma eficaz.
Ao realizar essa análise abrangente, o LT constrói um modelo preciso do conteúdo na tela para repassar às pessoas que o estão usando. Esse modelo não apenas inclui as informações textuais, mas também os relacionamentos estruturais entre diferentes elementos. E, apesar de ser possível pensar que o leitor de telas meticulosamente decifra elementos visuais pixel por pixel, na verdade ele usa uma abordagem mais eficiente.
Muitos aplicativos fornecem APIs (sigla em inglês para Interfaces de Programação de Aplicativos) que oferecem dados estruturados sobre seu conteúdo e elementos de interface gráfica. Essas APIs atuam como canais de comunicação padronizados dentro do software, fornecendo maneiras bem definidas para que outros programas acessem e entendam as estruturas de dados internas do aplicativo.
Usando esse mecanismo, o LT pode extrair informações de maneira eficiente. Em vez de interpretar dados visuais brutos um por um, o software recupera diretamente informações estruturadas sobre o conteúdo, incluindo texto, formatação, tipos de elementos e seus relacionamentos. Isso não apenas melhora a responsividade do leitor de telas, mas também garante compatibilidade com uma variedade maior de aplicativos que aderem a essas APIs padronizadas.
Depois que as informações são capturadas e analisadas, o LT precisa transformá-las em um formato acessível para pessoas com deficiência visual. Isso pode ser alcançado por meio de dois métodos principais:
Saída de Áudio
O leitor de telas utiliza um mecanismo TTS (Text To Speak em português texto para fala), esse mecanismo atua como um tradutor digital, convertendo os caracteres de texto capturados em linguagem falada (áudio). O mecanismo TTS depende de amostras de áudio pré-gravadas de fonemas (as unidades básicas de som em um idioma), que são então concatenadas para formar palavras e frases.
- Os mecanismos TTS modernos incorporam algoritmos sofisticados para garantir uma fala natural.
-
As pessoas frequentemente podem personalizar vários aspectos da saída
de voz, como:
- Tom: Ajustando a altura ou a profundidade da voz.
- Velocidade de fala: Controlando a velocidade com que o texto é falado.
- Volume: Ajustando o volume da saída de voz.
- Seleção de Voz: Escolhendo entre uma variedade de vozes pré-gravadas com diferentes sotaques ou timbres.
Saída Braille
O leitor de telas também converte as informações para o código de escrita Braille, os dados convertidos são então enviados para um display Braille atualizável também conhecido como linha Braille, um dispositivo de hardware especializado com uma série de pinos que podem ser elevados ou abaixados para formar caracteres Braille.
Ao tocar nesses caracteres Braille, a pessoa pode ler as informações da tela de maneira tátil, os displays Braille são tipicamente conectados ao computador via USB e são atualizados dinamicamente conforme a pessoa navega pelo ambiente digital.
- Os displays Braille modernos podem exibir uma ampla gama de informações, incluindo texto, elementos de interface do usuário e até mesmo gráficos simples.
- Além disso, muitos displays Braille oferecem controles de navegação integrados, permitindo que as pessoas interajam com aplicativos e naveguem pela tela de maneira eficaz.
Em resumo, o leitor de telas é uma maravilha da engenharia de software, empregando uma combinação de acesso ao buffer de tela, utilização de APIs, processamento de texto e técnicas de geração de saída. Ao alavancar essas funcionalidades, o LT permite que pessoas cegas e com baixa visão passem a interagir de forma eficaz e acessível com o mundo digital, o que outrora não era possível.
Instalação e configuração do leitor de telas NVDA no Windows
A seguir, será apresentado um guia passo a passo para instalar e configurar o NVDA no Windows 11. O guia foi elaborado pensando na execução com o Narrador ativado, para que pessoas com baixa visão ou cegas possam seguir as instruções. O Narrador é o leitor de telas nativo do Windows 11 e pode ser ativado facilmente com um atalho de teclado.
Então alguém pode perguntar: "Mas, se o Narrador já vem com o Windows, por que eu devo instalar o NVDA?". A resposta é simples: o NVDA é um leitor de telas mais completo e com mais recursos do que o Narrador. Ele é gratuito, de código aberto e é atualizado regularmente, o que significa que ele pode ser mais eficiente e oferecer uma experiência de uso mais agradável para pessoas com deficiência visual.
Além disso, o NVDA conta com uma comunidade ativa de pessoas tanto desenvolvendo quanto o utilizando, o que é uma grande vantagem. A comunidade NVDA é muito ativa e trabalha rápido para corrigir bugs e adicionar novos recursos. Qualquer pessoa pode contribuir com o NVDA, seja reportando bugs, traduzindo o software para outros idiomas, desenvolvendo novos recursos ou até mesmo doando dinheiro para ajudar a manter o projeto. Nas empresas e organizações, o NVDA é uma opção acessível e de alta qualidade para garantir a acessibilidade digital de seus colaboradores com deficiência visual sem custos adicionais com licenças de software.
Não está sendo dito aqui que o Narrador é ruim, pelo contrário, ele é um leitor de telas muito bom e pode ser suficiente para muitas pessoas. No entanto, o NVDA é uma opção mais completa, com mais recursos e com um maior número de tutoriais e guias de uso disponíveis na internet (em texto, áudio e vídeo) seja da própria NV Access ou da comunidade de pessoas que o utilizam.
Dito isso, vamos ao guia de instalação do NVDA no Windows 11.
Observação 1: No guia a seguir, os atalhos de teclado são apresentados no formato Tecla 1 + Tecla 2 ou Tecla 1 + Tecla 2 + Tecla 3. Por exemplo, quando você vê Windows + R ou Windows + Ctrl + Enter, isso significa que você deve pressionar a primeira tecla e segurá-la, depois, com a primeira tecla ainda pressionada, pressionar a segunda tecla e, se houver uma terceira tecla, pressioná-la também. No caso de Windows + R, você deve pressionar a tecla Windows e, mantendo-a pressionada, pressionar a tecla R. Da mesma forma, para Windows + Ctrl + Enter, você deve pressionar a tecla Windows, manter pressionada, depois pressionar a tecla Ctrl e, finalmente, pressionar a tecla Enter enquanto mantém as duas primeiras teclas pressionadas.
É importante destacar que o sinal de + que aparece entre as teclas de atalho (como em Windows + R) indica que as teclas devem ser pressionadas simultaneamente, e não que o sinal de + deve ser pressionado. O sinal de + serve apenas para separar as teclas que precisam ser pressionadas ao mesmo tempo, não devendo ser digitado. Portanto, ao seguir as instruções dos atalhos de teclado, concentre-se apenas nas teclas mencionadas, pressionando-as do jeito que foi explicado.
Observação 2: Vão ter algumas palavras entre aspas, como "chrome" e "nvda -r". Isso significa que você deve digitar exatamente o que está entre aspas, mas as aspas não devem ser digitadas.
Recados dados, vamos ao guia de instalação do NVDA no Windows 11.
- Passo 1: Pressione Windows + Ctrl + Enter para ativar o Narrador do Windows 11.
- Passo 2: Pressione Windows + R e digite a palavra "chrome", depois pressione Enter para abrir o navegador Google Chrome.
- Passo 3: Pressione Alt + D, digite "https://www.nvaccess.org/download" e pressione Enter para ir para a página de download do NV Access. Se preferir, acesse o site por aqui: Download do NVDA.
- Passo 4: Pressione Tab até ouvir “Download”, e pressione Enter para iniciar o download.
- Passo 5: Pressione Ctrl + J para abrir a página de downloads do Chrome. Use as setas para baixo até ouvir o nome do arquivo de instalação do NVDA (geralmente nvda_setup.exe) e pressione Enter para abrir.
- Passo 6: No iniciador do NVDA, pressione Tab até ouvir a opção para concordar com a licença. Pressione a tecla Espaço para marcar a caixa.
- Passo 7: Pressione a tecla Tab até ouvir “Instalar NVDA neste computador” e pressione Enter.
- Passo 8: Você ouvirá opções para usar o NVDA durante a inicialização do Windows e para criar um atalho na área de trabalho. Se quiser alterar essas opções, pressione Tab até chegar à opção desejada e pressione Espaço. Caso contrário, apenas pressione Enter para continuar.
- Passo 9: Uma janela do “Controle de Conta de Usuário (UAC)” do Windows será aberta. Quando ouvir a pergunta “Você permite que o aplicativo faça alterações no seu PC?”, pressione Alt + Y.
- Passo 10: O NVDA será instalado. Você ouvirá um sinal sonoro cada vez mais agudo indicando o progresso da instalação.
- Passo 11: Quando a instalação estiver concluída, você ouvirá uma mensagem confirmando o sucesso da instalação. Pressione Enter para iniciar o NVDA.
- Passo 12: A janela “Bem-vindo ao NVDA” será aberta. Aqui, você pode escolher o layout do teclado e definir a tecla modificadora NVDA. Use as setas para escolher e Tab e Espaço para selecionar.
- Passo 13: Ajuste as outras opções nesta tela conforme necessário. Elas definem se o NVDA é iniciado automaticamente.
- Passo 14: Pressione Enter para fechar a janela e começar a usar o NVDA.
- Passo 15: Pressione Windows + Ctrl + Enter novamente para desativar o Narrador.
Após seguir essas etapas, o esperado é que o NVDA esteja instalado e funcionando no seu computador.
Se você for uma pessoa com deficiência visual que está acessando este guia pelo celular ou tablet e nunca usou um leitor de telas no computador, não teve contato com um teclado físico, não conseguiu executar os atalhos de teclado que foram usados ou tem muitas dificuldades para executar essas etapas com o Narrador, é recomendável que peça a alguém ajuda para instalar o NVDA no seu computador.
Depois que o NVDA estiver instalado, você poderá aplicar o conteúdo das próximas seções deste artigo para estudar e aprender a usar o NVDA de forma autônoma.
Um conceito importante para compreender sobre o NVDA é a chave modificadora NVDA, essa chave modificadora NVDA é uma tecla especial que você pressiona junto com outras teclas para executar comandos do NVDA. Por padrão, esta tecla é a tecla Insert ou a tecla Delete no teclado numérico (com o Num Lock desativado). Mas você pode alterá-la para outra tecla se preferir, como a tecla Home, End ou Caps lock.
Além disso, uma das etapas mais importantes ao se iniciar com o NVDA é aprender sobre o teclado, pois ele será a principal forma de interação com o leitor de telas e com o sistema operacional. Para ajudar a entender o teclado, já que existem muitos modelos e as posições de teclas mudam muito em cada um, existe a ajuda de entrada, ela é um recurso que ajuda você a aprender e praticar a localização das teclas.
Para ativá-la, pressione as teclas Insert + 1. Quando a Ajuda de entrada está ativada, sempre que você pressiona uma tecla o NVDA dirá o nome da ação e o que ela faz. Mas não se preocupe, os comandos reais não serão executados enquanto você estiver no modo de ajuda de entrada e você pode sair a hora que quiser pressionando Insert + 1 novamente.
Ligando e desligando o NVDA
É fundamental entender como ativar e desativar o NVDA, pois dependendo das configurações do computador e do leitor de telas, pode ser necessário desligar ou reiniciar o NVDA por vários motivos.
Atalho para ativar o NVDA
A primeira maneira de ativar o NVDA é através do atalho Ctrl + Alt + N. Este atalho irá iniciar ou reiniciar o NVDA, caso seja necessário.
Observação: Este atalho só funcionará se, durante a instalação do NVDA, você optou por configurá-lo junto com a criação de um ícone na área de trabalho durante a instalação e configuração do NVDA na seção anterior deste artigo.
Usando a janela Executar para ativar o NVDA
A janela Executar é uma ferramenta do Windows que permite executar comandos e abrir programas. Se o comando Ctrl + Alt + N não iniciar ou reiniciar o NVDA, você pode usar a janela Executar para chamá-lo, o atalho para abrir a janela Executar é Windows + R e a caixa de diálogo Executar será aberta.
Na janela Executar, digite os seguintes comandos:
- Para iniciar o NVDA: Digite "nvda" e pressione Enter.
- Para reiniciar o NVDA: Digite "nvda -r" e pressione Enter.
- Para desligar o NVDA: Digite "nvda -q" e pressione Enter.
- Para reiniciar o NVDA sem os complementos ativados: Digite "nvda -r --disable-addons" e pressione Enter.
Esses comandos são úteis para iniciar, reiniciar e desligar o NVDA, bem como para reiniciá-lo sem os complementos ativados, caso algum complemento esteja causando problemas.
Informações importantes
A seguir, serão apresentadas algumas informações, que podem ser importantes, no uso do NVDA:
- Parar a Fala: Se o NVDA estiver falando e você quiser interromper imediatamente, pressione a tecla Ctrl. Isso é útil, por exemplo, se você acidentalmente ativar uma leitura longa e quiser parar rapidamente.
- Pausar a Fala: Para pausar a fala, pressione a tecla Shift. Pressione Shift novamente para retomar a fala de onde parou. Use esta função quando precisar de uma pausa na leitura sem perder o ponto onde estava.
- Menu do NVDA: Para abrir o menu do NVDA, pressione Insert + N. No menu, você pode acessar preferências, ferramentas, ajuda e outras opções. Utilize este atalho para ajustar as configurações do NVDA.
- Alternar o Modo de Fala: Pressione Insert + S para alternar entre os modos de fala, bipes e desativação. Este recurso é útil para silenciar temporariamente o NVDA, como em reuniões, ou usar o modo de bipes para notificações sem perder o foco.
- Alternar Modo de Ajuda de Entrada: Pressione Insert + 1 para ativar o Modo de Ajuda de Entrada. Neste modo, o NVDA informará o nome e a função de cada tecla pressionada. Isso é útil para aprender novos comandos ou familiarizar-se com diferentes modelos de teclado.
- Sair do NVDA: Para sair do NVDA, pressione Insert + Q. Use este comando quando terminar de usar o NVDA.
- Passar a Próxima Tecla Através: Para que o NVDA ignore a próxima tecla que você pressionar e passe diretamente para o aplicativo em uso, pressione Insert + F2. Isso é útil quando um comando do NVDA interfere com um comando do aplicativo.
- Ativar/Desativar o Modo de Suspensão do Aplicativo: Pressione Insert + Shift + S para ativar o modo de suspensão, desativando todos os comandos do NVDA e a saída de fala/braile para o aplicativo atual. Este modo é útil se o aplicativo já possui bons recursos de leitura de tela. Para desativar o modo de suspensão, pressione Insert + Shift + S novamente. Use isso quando o NVDA não for necessário no momento.
O menu do NVDA
Quando você abre o NVDA, ele apresenta um menu principal. Este menu é a porta de entrada para todas as configurações e funcionalidades do NVDA, pense neste menu como o painel de controle do leitor de telas.
O menu principal do NVDA é composto por várias opções. Cada uma dessas opções é um ponto de acesso para submenus que contêm configurações e funcionalidades específicas. Vamos explorar algumas das opções mais importantes do menu do NVDA:
-
Preferências:
- Configurações: Aqui você pode ajustar diversas configurações gerais do NVDA, como a velocidade da fala, o tom da voz, e as teclas de atalho.
- Idiomas: Permite selecionar o idioma de interface do NVDA.
- Perfis de configuração: Você pode criar e gerenciar perfis com diferentes configurações para diferentes situações.
-
Ferramentas:
- Console de Log: Mostra um registro das ações do NVDA, útil para depuração e suporte técnico.
- Gerenciador de Complementos: Permite instalar, atualizar e remover complementos que adicionam funcionalidades ao NVDA.
-
Ajuda:
- Manual do Usuário: Acessa o manual completo do NVDA, onde você pode aprender mais sobre todas as funcionalidades.
- Tópicos de Ajuda: Links para a documentação e guias rápidos sobre o uso do NVDA.
- Sobre o NVDA: Informações sobre a versão do NVDA que você está usando, os desenvolvedores, e os direitos autorais.
- Sair: Opção para fechar o NVDA.
Preferências
Para chegar em “preferências” no menu do NVDA pressione Insert + N, depois disso o NVDA dirá “NVDA Menu”.
Após essa mensagem, pressionando a Seta para baixo o NVDA dirá “preferências submenu P”. Outra forma de chegar em “preferências” é pressionar Insert + N, depois a letra P (de preferências) então o NVDA dirá a mesma mensagem (preferências submenu P) isso significa que o cursor está sobre a opção preferências. Para abrir o submenu de preferências, pressione Enter.
Configurações
Quando a pessoa navega até “Preferências” e pressiona a Seta para a direita, o NVDA anuncia “Configurações”, e pressionando Enter, abre-se a janela de configurações. Ao entrar nessa janela, o NVDA dirá “Configurações do NVDA Geral configuração normal diálogo categorias lista Alt + C Geral 1 de 16”.
Explicando o que a mensagem "Configurações do NVDA Geral configuração normal diálogo categorias lista Alt + C Geral 1 de 16" significa:
-
Configurações do NVDA:
Indica que você entrou nas configurações gerais do leitor de telas NVDA. -
Geral:
Refere-se à aba dentro das configurações do NVDA chamada “Geral”. -
Configuração normal:
Sugere que as configurações atualmente exibidas são as configurações padrão ou normais do NVDA. -
Diálogo:
Significa que uma janela de diálogo está aberta. Janelas de diálogo são usadas para alterar configurações ou inserir informações no NVDA. -
Categorias lista:
Indica que dentro dessa janela de configurações há uma lista de categorias que a pessoa pode navegar. -
Alt + C:
É um atalho de teclado que pode ser usado para acessar rapidamente essa lista de categorias. -
Geral 1 de 16:
Significa que a aba “Geral” é a primeira opção em uma lista de 16 possíveis categorias de configuração que a pessoa pode explorar.
Resumindo, a mensagem completa informa que você está na seção “Geral” das configurações do NVDA, em uma janela de diálogo que contém uma lista de 16 categorias de configuração, e que a aba “Geral” é a primeira dessa lista. Você pode usar o atalho Alt + C para acessar essa lista e navegar entre as diferentes categorias.
Uma vez nessa janela de configurações, a pessoa pode usar a Seta para baixo para explorar todas as abas de configuração disponíveis. Quando desejar acessar as opções de uma aba específica, basta navegar até o nome da aba (por exemplo, “Geral 1 de 16”) e pressionar Tab para entrar nas opções dessa aba.
Aba Geral (1 de 16)
A seguir, serão apresentadas as opções disponíveis na aba “Geral” das configurações do NVDA e o que cada uma delas significa.
-
Idioma do NVDA (requer reinício) - Caixa de combinação padrão do usuário
recolhido Alt + C:
-
Idioma do NVDA (requer reinício):
Indica que a configuração atual está relacionada ao idioma do NVDA e (requer reinício)” significa que qualquer alteração feita nesta configuração só terá efeito depois que o NVDA for reiniciado. -
Caixa de combinação:
Refere-se a um tipo de controle de interface que permite a pessoa selecionar uma opção de uma lista de itens disponíveis. Neste caso, a caixa de combinação está sendo usada para selecionar o idioma do NVDA. -
Padrão do usuário:
Sugere que a opção atualmente selecionada na caixa de combinação é a padrão definida para o usuário. Isso significa que o idioma atual do NVDA está de acordo com as preferências do usuário selecionadas no sistema operacional, no caso o Windows. Então o idioma do NVDA será o mesmo do Windows nessa opção. -
Recolhido:
Significa que a lista de opções da caixa de combinação está atualmente recolhida, ou seja, as opções não estão visíveis. Você precisa clicar ou pressionar uma tecla para expandir a lista e ver todas as opções disponíveis. -
Alt + C:
É um atalho de teclado que pode ser usado para acessar rapidamente esta caixa de combinação. -
Em resumo:
A mensagem completa informa que você está na configuração de idioma do NVDA, que precisa ser reiniciado para que qualquer mudança de idioma tenha efeito. Esta configuração é feita através de uma caixa de combinação que atualmente está recolhida e mostrando a opção padrão definida. Para expandir a lista de opções, você pode usar o atalho Alt + C.
-
Idioma do NVDA (requer reinício):
-
Salvar configurações ao sair do NVDA caixa de seleção marcado Alt +
S:
-
Salvar configurações ao sair do NVDA:
Indica que esta configuração controla se as alterações feitas nas configurações do NVDA serão salvas automaticamente ao fechar o programa. -
Caixa de seleção:
Refere-se a um tipo de controle de interface que pode ser marcado ou desmarcado. Quando está marcada, significa que a opção está ativada. -
Marcado:
Significa que a caixa de seleção está atualmente marcada, indicando que a opção para salvar configurações ao sair do NVDA está ativada. -
Alt + S:
É um atalho de teclado que pode ser usado para acessar rapidamente esta caixa de seleção. Pressionar Alt + S irá focar ou alternar a marcação desta caixa de seleção. -
Em resumo:
A mensagem completa informa que a opção para salvar automaticamente as configurações ao sair do NVDA está ativada (marcada). Se desejar alterar esta configuração, você pode usar o atalho de teclado Alt + S para acessar e alternar a marcação desta caixa de seleção.
-
Salvar configurações ao sair do NVDA:
-
Mostrar opções ao sair do NVDA caixa de seleção marcado Alt + O:
-
Mostrar opções ao sair do NVDA:
Indica que esta configuração controla se uma janela com opções será exibida quando a pessoa tentar sair do NVDA. -
Caixa de seleção:
Refere-se a um tipo de controle de interface que pode ser marcado ou desmarcado. Quando está marcada, significa que a opção está ativada. -
Marcado:
Significa que a caixa de seleção está atualmente marcada, indicando que a opção para mostrar opções ao sair do NVDA está ativada. -
Alt + O:
É um atalho de teclado que pode ser usado para acessar rapidamente esta caixa de seleção. Pressionar Alt + O irá focar ou alternar a marcação desta caixa de seleção. -
Em resumo:
A mensagem completa informa que a opção para mostrar opções ao sair do NVDA está ativada (marcada). Se desejar alterar esta configuração, você pode usar o atalho de teclado Alt + O para acessar e alternar a marcação desta caixa de seleção.
-
Mostrar opções ao sair do NVDA:
-
Tocar sons ao iniciar ou encerrar o NVDA caixa de seleção marcado Alt + T:
-
Tocar sons ao iniciar ou encerrar o NVDA:
Indica que esta configuração controla se o NVDA emitirá sons ao ser iniciado ou encerrado. -
Caixa de seleção:
Refere-se a um tipo de controle de interface que pode ser marcado ou desmarcado. Quando está marcada, significa que a opção está ativada. -
Marcado:
Significa que a caixa de seleção está atualmente marcada, indicando que a opção para tocar sons ao iniciar ou encerrar o NVDA está ativada. -
Alt + T:
É um atalho de teclado que pode ser usado para acessar rapidamente esta caixa de seleção. Pressionar Alt + T irá focar ou alternar a marcação desta caixa de seleção. -
Em resumo:
A mensagem completa informa que a opção para tocar sons ao iniciar ou encerrar o NVDA está ativada (marcada). Se desejar alterar esta configuração, você pode usar o atalho de teclado Alt + T para acessar a marcação desta caixa de seleção e alterná-la com a tecla Barra de Espaço.
-
Tocar sons ao iniciar ou encerrar o NVDA:
-
Grau de informações no log - caixa de combinação informações recolhido Alt +
G:
-
Grau de informações no log:
Indica que esta configuração controla a quantidade de informações que o NVDA registra no log. O log é um registro das atividades e eventos do NVDA, usado para diagnóstico e suporte técnico. -
Caixa de combinação:
Refere-se a um tipo de controle de interface que permite a pessoa selecionar uma opção de uma lista de itens disponíveis. Neste caso, a caixa de combinação está sendo usada para selecionar o grau de informações no log. -
Informações:
Sugere que a opção atualmente selecionada na caixa de combinação é “Informações”. Esta é uma das várias opções possíveis para o grau de informações no log. -
Recolhido:
Significa que a lista de opções da caixa de combinação está atualmente recolhida, ou seja, as opções não estão visíveis. Você precisa clicar ou pressionar uma tecla para expandir a lista e ver todas as opções disponíveis. -
Alt + G:
É um atalho de teclado que pode ser usado para acessar rapidamente esta caixa de combinação. -
Em resumo:
A mensagem completa informa que você está na configuração que controla o grau de informações registradas no log do NVDA. A opção atualmente selecionada é “Informações”, e a caixa de combinação está recolhida. Para expandir a lista de opções e escolher um nível de detalhe diferente para o log, você pode usar o atalho de teclado Alt + G.
-
Grau de informações no log:
-
Iniciar o NVDA após eu ingressar caixa de seleção não marcado Alt + R:
-
Iniciar o NVDA após eu ingressar:
Indica que esta configuração controla se o NVDA será iniciado automaticamente quando você fizer login no Windows. -
Caixa de seleção:
Refere-se a um tipo de controle de interface que pode ser marcado ou desmarcado. Quando está marcada, significa que a opção está ativada. -
Não marcado:
Significa que a caixa de seleção está atualmente desmarcada, indicando que a opção para iniciar o NVDA após o login não está ativada. -
Alt + R:
É um atalho de teclado que pode ser usado para acessar rapidamente esta caixa de seleção. Pressionar Alt + R irá focar a marcação desta caixa de seleção e para alternar a marcação, você pode pressionar a tecla Barra de Espaço. -
Em resumo:
A mensagem completa informa que a opção para iniciar o NVDA após o login não está ativada (não marcada). Se desejar alterar esta configuração, você pode usar o atalho de teclado Alt + R para acessar marcação desta caixa de seleção (lembre-se de que para alternar a marcação você pode pressionar a tecla Barra de Espaço).
-
Iniciar o NVDA após eu ingressar:
-
Usar o NVDA nas credenciais do Windows (requer privilégios administrativos)
caixa de seleção marcado:
-
Usar o NVDA nas credenciais do Windows:
Indica que esta configuração controla se o NVDA estará disponível para ser usado na tela de credenciais do Windows. A tela de credenciais é onde você digita seu nome de usuário e senha para fazer login no sistema. -
(Requer privilégios administrativos):
Significa que para ativar ou desativar esta configuração, são necessários privilégios administrativos. Ou seja, você precisa ter permissões de administrador no sistema para alterar esta configuração. -
Caixa de seleção:
Refere-se a um tipo de controle de interface que pode ser marcado ou desmarcado. -
Marcado:
Significa que a caixa de seleção está atualmente marcada, indicando que a opção para usar o NVDA na tela de credenciais do Windows está ativada. -
Em resumo:
A mensagem completa informa que a opção para usar o NVDA na tela de credenciais do Windows está ativada (marcada). Isso permite que o NVDA seja utilizado para ler em voz alta o texto e os elementos na tela de login, o que auxilia pessoas com deficiência visual a inserir suas credenciais de maneira acessível. Esta configuração requer privilégios administrativos para ser alterada.
-
Usar o NVDA nas credenciais do Windows:
-
Usar as configurações salvas atuais nas credenciais do Windows e outras
telas seguras (requer privilégios administrativos) botão:
-
Usar as configurações salvas atuais nas credenciais do Windows e
outras telas seguras:
Esta configuração permite que as configurações atuais do NVDA (como a velocidade da voz, idioma, etc.) sejam aplicadas não apenas durante o uso normal do sistema, mas também nas telas de credenciais do Windows e outras telas seguras. Telas seguras são aquelas que exigem um alto nível de segurança, como a tela de login do Windows. -
(Requer privilégios administrativos):
Significa que para ativar ou desativar esta configuração, são necessários privilégios administrativos. Ou seja, você precisa ter permissões de administrador no sistema para alterar esta configuração. -
Botão:
Refere-se a um controle de interface que, ao ser pressionado, ativa a ação descrita. Neste caso, pressionar este botão aplicará as configurações salvas atuais do NVDA às telas de credenciais do Windows e outras telas seguras. -
Em resumo:
A mensagem completa informa que há uma opção para aplicar as configurações salvas atuais do NVDA nas telas de credenciais do Windows e outras telas seguras. Esta opção está disponível através de um botão e requer privilégios administrativos para ser ativada.
-
Usar as configurações salvas atuais nas credenciais do Windows e
outras telas seguras:
-
Procurar atualizações do NVDA automaticamente caixa de seleção marcado Alt +
A:
-
Procurar atualizações do NVDA automaticamente:
Indica que esta configuração controla se o NVDA verificará automaticamente se há atualizações disponíveis e notificará a pessoa quando uma nova versão estiver disponível. -
Caixa de seleção:
Refere-se a um tipo de controle de interface que pode ser marcado ou desmarcado. -
Marcado:
Significa que a caixa de seleção está atualmente marcada, indicando que a opção para procurar atualizações do NVDA automaticamente está ativada. -
Alt + A:
É um atalho de teclado que pode ser usado para acessar rapidamente esta caixa de seleção. Pressionar Alt + A irá focar a marcação desta caixa de seleção. -
Em resumo:
A mensagem completa informa que a opção para procurar atualizações do NVDA automaticamente está ativada (marcada). Se desejar alterar esta configuração, você pode usar o atalho de teclado Alt + A para acessar a marcação desta caixa de seleção e alterná-la com a tecla Barra de Espaço.
-
Procurar atualizações do NVDA automaticamente:
-
Notificar atualização pendente ao iniciar caixa de seleção marcado Alt + P:
-
Notificar atualização pendente ao iniciar:
Indica que esta configuração controla se o NVDA notificará a pessoa quando houver uma atualização pendente ao iniciar o programa. -
Caixa de seleção:
Refere-se a um tipo de controle de interface que pode ser marcado ou desmarcado. -
Marcado:
Significa que a caixa de seleção está atualmente marcada, indicando que a opção para notificar atualização pendente ao iniciar o NVDA está ativada. -
Alt + P:
É um atalho de teclado que pode ser usado para acessar rapidamente esta caixa de seleção. Pressionar Alt + P irá focar a marcação desta caixa de seleção. -
Em resumo:
A mensagem completa informa que a opção para notificar atualização pendente ao iniciar o NVDA está ativada (marcada). Se desejar alterar esta configuração, você pode usar o atalho de teclado Alt + P para acessar a marcação desta caixa de seleção e alterná-la com a tecla Barra de Espaço.
-
Notificar atualização pendente ao iniciar:
-
Allow NV Access to gather NVDA usage statistics caixa de seleção não
marcado:
-
Allow NV Access to gather NVDA usage statistics:
Indica que esta configuração controla se a NV Access, organização que desenvolve o NVDA, pode coletar estatísticas de uso do programa. Essas informações são usadas para entender como o NVDA é utilizado e identificar áreas de melhoria. -
Caixa de seleção:
Refere-se a um tipo de controle de interface que pode ser marcado ou desmarcado. -
Não marcado:
Significa que a caixa de seleção está atualmente desmarcada, indicando que a opção para permitir que a NV Access colete estatísticas de uso do NVDA não está ativada. -
Em resumo:
A mensagem completa informa que a opção para permitir que a NV Access colete estatísticas de uso do NVDA está desativada (não marcada). Se desejar ativar esta configuração, você pode marcar a caixa de seleção para permitir a coleta dessas estatísticas.
-
Allow NV Access to gather NVDA usage statistics:
Aba Fala (2 de 16)
A seguir, serão apresentadas as opções disponíveis na aba “Fala” das configurações do NVDA e o que cada uma delas significa.
-
Sintetizador grupo edição somente leitura multilinha eSpeak NG:
-
Sintetizador:
Indica que a configuração atual está relacionada ao sintetizador de voz usado pelo NVDA. -
Grupo edição somente leitura multilinha:
Refere-se a um campo de edição que não pode ser alterado diretamente (somente leitura) e pode conter múltiplas linhas de texto. -
eSpeak NG:
Indica que o sintetizador de voz atualmente selecionado é o eSpeak NG. -
Em resumo:
A mensagem completa informa que você está visualizando a configuração do sintetizador de voz do NVDA, que é somente leitura e não pode ser editada diretamente. O sintetizador de voz atual é o eSpeak NG.
-
Sintetizador:
-
Alterar botão Alt + L:
-
Alterar:
Indica que esta opção permite alterar o sintetizador de voz. -
Botão:
Refere-se a um controle de interface que pode ser clicado para executar uma ação. -
Alt + L:
É um atalho de teclado que pode ser usado para acessar rapidamente este botão. -
Em resumo:
A mensagem completa informa que você pode alterar o sintetizador de voz clicando no botão ou usando o atalho Alt + L.
-
Alterar:
-
Voz - caixa de combinação Portuguese Brazil recolhido Alt + V:
-
Voz:
Indica que esta configuração controla a seleção da voz do sintetizador. -
Caixa de combinação:
Refere-se a um tipo de controle de interface que permite a seleção de uma opção de uma lista de itens disponíveis. -
Portuguese Brazil:
Sugere que a opção atualmente selecionada na caixa de combinação é a voz em Português do Brasil. -
Recolhido:
Significa que a lista de opções da caixa de combinação está atualmente recolhida, ou seja, as opções não estão visíveis na tela no momento. -
Alt + V:
É um atalho de teclado que pode ser usado para acessar rapidamente esta caixa de combinação. -
Em resumo:
A mensagem completa informa que você está na configuração de seleção de voz, que atualmente está configurada para "Portuguese Brazil". Para alterar a voz, você pode usar o atalho Alt + V para expandir a lista de opções disponíveis e escolher uma voz diferente para o sintetizador.
-
Voz:
-
Variante - Caixa de combinação Max recolhido Alt + A:
-
Variante:
Indica que esta configuração controla a seleção da variante de voz do sintetizador. A variante é uma versão específica de uma voz, com características de pronúncia, entonação e ritmo diferentes. -
Caixa de combinação:
Refere-se a um tipo de controle de interface que permite a seleção de uma opção de uma lista de itens disponíveis. Neste caso, a caixa de combinação está sendo usada para selecionar a variante de voz. -
Max:
Sugere que a variante de voz atualmente selecionada na caixa de combinação é "Max". Esta é uma das várias opções possíveis para a variante de voz no sintetizador e-Speak NG. Se o sintetizador de voz for trocado, as opções disponíveis para as variantes de voz também vão mudar. -
Recolhido:
Significa que a lista de opções da caixa de combinação está atualmente recolhida, ou seja, as opções não estão visíveis na tela no momento. -
Alt + A:
É um atalho de teclado que pode ser usado para acessar rapidamente esta caixa de combinação. Pressionar Alt + A irá focar a caixa de combinação e expandir a lista de opções disponíveis. -
Em resumo:
A mensagem completa informa que você está na configuração de seleção de variante de voz, que atualmente está configurada para "Max". Para alterar a variante de voz, você pode usar o atalho Alt + A para expandir a lista de opções disponíveis e escolher uma variante diferente para o sintetizador.
-
Variante:
-
Velocidade - Deslizante 50 Alt + E:
-
Velocidade:
Indica que esta configuração controla a velocidade da fala do sintetizador. A velocidade determina o ritmo e a cadência da voz ao ler o conteúdo na tela. -
Deslizante:
É um tipo de controle de interface que permite ajustar um valor dentro de um intervalo, por exemplo, de 0 a 100 como no caso da velocidade da fala do NVDA. Geralmente, o deslizante pode ser movido para a esquerda ou para a direita para diminuir ou aumentar o valor. Para ajustar o valor as pessoas podem usar as setas do teclado. -
50:
É o valor atual da velocidade da fala do sintetizador no NVDA. Neste caso, a velocidade está configurada para 50. -
Alt + E:
É um atalho de teclado que pode ser usado para acessar rapidamente este controle deslizante. -
Em resumo:
A mensagem completa informa que você está na configuração de velocidade da fala do sintetizador, que este é um controle deslizante (ou seja um controle que pode ser movido para a esquerda ou para a direita para ajustar um valor dentro de um intervalo) e que a velocidade atual está configurada para 50. Para ajustar a velocidade, você pode usar o atalho Alt + E para acessar o controle e as setas do teclado para alterar o valor.
-
Velocidade:
-
Aumento especial de velocidade caixa de seleção não marcado Alt + U:
-
Aumento especial de velocidade:
Indica que esta configuração controla se o NVDA aplicará um aumento de velocidade adicional à fala. O aumento de velocidade especial pode ser útil para pessoas que desejam ouvir o conteúdo mais rápido do que a taxa de fala padrão do sintetizador que vai de 0 a 100. Quando ativado, o NVDA aumenta a velocidade da fala em um valor adicional. -
Caixa de seleção:
Refere-se a um tipo de controle de interface que pode ser marcado ou desmarcado. -
Não marcado:
Significa que a caixa de seleção está atualmente desmarcada, indicando que a opção para aumento especial de velocidade está desativada. -
Alt + U:
É um atalho de teclado que pode ser usado para acessar rapidamente esta caixa de seleção. -
Em resumo:
A mensagem completa informa que a opção para aumento especial de velocidade está desativada (não marcada). Se desejar ativar esta configuração, você pode usar o atalho de teclado Alt + U para acessar a marcação desta caixa de seleção e alterná-la com a tecla Barra de Espaço.
-
Aumento especial de velocidade:
-
Tom - Deslizante 40 Alt + T:
-
Tom:
Indica que esta configuração controla o tom da voz do sintetizador. -
Deslizante:
Refere-se a um tipo de controle de interface que permite ajustar um valor dentro de um intervalo, por exemplo, de 0 a 100 como no caso do tom da voz do NVDA. -
40:
É o valor atual do tom da voz do sintetizador no NVDA. Neste caso, o tom está configurado para 40. -
Alt + T:
É um atalho de teclado que pode ser usado para acessar rapidamente este controle deslizante. -
Em resumo:
A mensagem completa informa que você está na configuração de tom da voz do sintetizador, que é um controle deslizante e que o tom atual está configurado para 40. Para ajustar o tom, você pode usar o atalho Alt + T para acessar o controle e as setas do teclado para alterar o valor.
-
Tom:
-
Inflexão - Deslizante 75 Alt + I:
-
Inflexão:
Indica que esta configuração controla a inflexão da voz do sintetizador. A inflexão é a variação de tom e ritmo da voz ao falar o conteúdo na tela. Por exemplo, uma inflexão mais alta pode indicar entusiasmo ou ênfase em uma frase. -
Deslizante:
Refere-se a um tipo de controle de interface que permite ajustar um valor dentro de um intervalo, por exemplo, de 0 a 100 como no caso da inflexão da voz do NVDA. -
75:
Quer dizer que a inflexão da voz está atualmente configurada para o valor 75. -
Alt + I:
É um atalho de teclado que pode ser usado para acessar rapidamente este controle deslizante. -
Em resumo:
A mensagem completa informa que você está na configuração de inflexão da voz do sintetizador, que é um controle deslizante e que a inflexão atual está configurada para 75. Para ajustar a inflexão, você pode usar o atalho Alt + I para acessar o controle e as setas do teclado para alterar o valor.
-
Inflexão:
-
Volume - Deslizante 100 Alt + O:
-
Volume:
Indica que esta configuração controla o volume da voz do sintetizador. -
Deslizante:
Refere-se a um tipo de controle de interface que permite ajustar um valor dentro de um intervalo contínuo. -
100:
Quer dizer que o volume da voz está atualmente configurado para o valor 100. -
Alt + O:
É um atalho de teclado que pode ser usado para acessar rapidamente este controle deslizante. -
Em resumo:
A mensagem completa informa que você está na configuração de volume da voz do sintetizador, que é um controle deslizante e que o volume atual está configurado para 100. Para ajustar o volume, você pode usar o atalho Alt + O para acessar o controle e as setas do teclado para alterar o valor.
-
Volume:
-
Alternância automática de idioma (quando suportado) caixa de seleção
marcado:
-
Alternância automática de idioma (quando suportado):
Isso significa que esta configuração permite que o NVDA mude o idioma da fala automaticamente conforme o texto lido, se suportado pelo sintetizador de voz. Exemplo: ao ler um texto em inglês, a voz muda para o idioma inglês automaticamente mesmo que o idioma padrão seja o português. -
Caixa de seleção:
Refere-se a um tipo de controle de interface que pode ser marcado ou desmarcado. -
Marcado:
Significa que a caixa de seleção está atualmente marcada, indicando que a opção está ativada. Neste caso, a alternância automática de idioma está ativada e o NVDA mudará automaticamente o idioma da fala conforme o texto lido, se suportado. -
Em resumo:
A mensagem completa informa que a opção para alternância automática de idioma está ativada (marcada). Isso permite que o NVDA mude automaticamente o idioma da fala conforme o texto lido, se suportado pelo sintetizador de voz. Para desativar esta opção, você pode desmarcar a caixa de seleção ao pressionar a tecla Barra de Espaço sobre a caixa de seleção.
-
Alternância automática de idioma (quando suportado):
-
Alternância automática de dialeto (quando suportado) caixa de seleção não
marcado:
-
Alternância automática de dialeto (quando suportado):
Assim como a opção de alternância automática de idioma, esta configuração permite que o NVDA mude o dialeto da fala automaticamente conforme o texto lido, se suportado pelo sintetizador de voz. -
Caixa de seleção:
Refere-se a um tipo de controle de interface que pode ser marcado ou desmarcado. -
Não marcado:
Significa que a caixa de seleção está atualmente desmarcada, indicando que a opção não está ativada. -
Em resumo:
A mensagem completa informa que a opção para alternância automática de dialeto está desativada (não marcada). Para ativar esta opção, você pode marcar a caixa de seleção ao pressionar a tecla Barra de Espaço sobre a caixa de seleção.
-
Alternância automática de dialeto (quando suportado):
-
Grau de pontuação / símbolos - caixa de combinação pouco recolhido Alt + P:
-
Grau de pontuação / símbolos:
Significa que esta configuração controla o grau de pontuação e símbolos na fala do sintetizador. O grau de pontuação e símbolos determina a forma como o NVDA lê pontuações e símbolos especiais, como vírgulas, pontos de exclamação e emojis. -
Caixa de combinação:
Refere-se a um tipo de controle de interface que permite a seleção de uma opção de uma lista de itens disponíveis. Neste caso, a caixa de combinação está sendo usada para selecionar o grau de pontuação e símbolos. -
Pouco:
Sugere que o grau de pontuação e símbolos atualmente selecionado na caixa de combinação é "pouco". Isso quer dizer que o NVDA lê menos sinais de pontuação e símbolos especiais na fala. -
Recolhido:
Significa que a lista de opções da caixa de combinação está atualmente recolhida, ou seja, as opções não estão visíveis na tela no momento. -
Alt + P:
É um atalho de teclado que pode ser usado para acessar rapidamente esta caixa de combinação. -
Em resumo:
A mensagem completa informa que você está na configuração de grau de pontuação e símbolos, que atualmente está configurada para "pouco". Para alterar o grau de pontuação e símbolos, você pode usar o atalho Alt + P para expandir a lista de opções disponíveis e escolher um grau diferente para o sintetizador com as setas do teclado. Isso afetará a quantidade de pontuações e símbolos especiais lidos pelo NVDA.
-
Grau de pontuação / símbolos:
-
Confiar no idioma da voz ao processar caracteres e símbolos caixa de seleção
marcado:
-
Confiar no idioma da voz ao processar caracteres e
símbolos:
Isso quer dizer que esta configuração controla se o NVDA confiará no idioma da voz ao processar caracteres e símbolos. Quando ativado, o NVDA usará o idioma da voz para determinar a pronúncia correta de palavras e símbolos. Por exemplo, ao ler uma palavra em inglês, o NVDA usará a voz e a pronúncia do idioma inglês. Se a palavra estiver em outro idioma, o NVDA usará a voz e a pronúncia correspondente. -
Caixa de seleção:
Refere-se a um tipo de controle de interface que pode ser marcado ou desmarcado. -
Marcado:
Significa que a caixa de seleção está atualmente marcada, indicando que a opção está ativada. -
Em resumo:
A mensagem completa informa que a opção para confiar no idioma da voz ao processar caracteres e símbolos está ativada (marcada).
-
Confiar no idioma da voz ao processar caracteres e
símbolos:
-
Incluir dados do consórcio Unicode (inclusive emoji) ao processar caracteres
e símbolos caixa de seleção marcado:
-
Incluir dados do consórcio Unicode (inclusive emoji) ao
processar caracteres e símbolos:
Isso quer dizer que esta configuração controla se o NVDA incluirá dados do consórcio Unicode ao processar caracteres e símbolos. O Unicode é um padrão que permite a representação e manipulação de texto em diferentes sistemas de escrita e idiomas. Quando ativado, o NVDA será capaz de processar e exibir caracteres e símbolos que fazem parte do padrão Unicode, incluindo emojis. -
Caixa de seleção:
Refere-se a um tipo de controle de interface que pode ser marcado ou desmarcado. -
Marcado:
Significa que a caixa de seleção está atualmente marcada, indicando que a opção está ativada. -
Em resumo:
A mensagem completa informa que a opção para incluir dados do consórcio Unicode ao processar caracteres e símbolos está ativada (marcada). Isso é útil para garantir que o NVDA possa processar e exibir corretamente caracteres e símbolos de diferentes idiomas e sistemas de escrita, incluindo emojis que fazem parte do padrão Unicode.
-
Incluir dados do consórcio Unicode (inclusive emoji) ao
processar caracteres e símbolos:
-
Descrição de caracteres com atraso ao movimentar o cursor caixa de seleção
não marcado Alt + D:
-
Descrição de caracteres com atraso ao movimentar o
cursor:
Indica que esta configuração faz com que o NVDA descreva caracteres com um pequeno atraso ao mover o cursor. Por exemplo, ao navegar por um texto com as setas do teclado, a pessoa passa pelo caractere e o NVDA descreve o caractere após um pequeno atraso. Isso pode ser útil para quem acha a leitura muito rápida e deseja ouvir a descrição dos caracteres mais lentamente. -
Caixa de seleção:
Refere-se a um tipo de controle de interface que pode ser marcado ou desmarcado. -
Não marcado:
Significa que a caixa de seleção está atualmente desmarcada, indicando que a opção não está ativada. -
Alt + D:
É um atalho de teclado que pode ser usado para acessar rapidamente esta caixa de seleção. -
Em resumo:
A mensagem completa informa que a opção para descrição de caracteres com atraso ao movimentar o cursor está desativada (não marcada). Para ativar a opção, você pode usar o atalho Alt + D para acessar a caixa de seleção e alternar a marcação com a tecla Barra de Espaço.
-
Descrição de caracteres com atraso ao movimentar o
cursor:
-
Percentagem para mudança de tom em maiúsculas edição selecionado 30:
-
Percentagem para mudança de tom em maiúsculas:
Esta configuração determina que ao encontrar uma letra maiúscula, o NVDA pode aumentar o tom da voz em uma certa percentagem para indicar a diferença entre letras maiúsculas e minúsculas. -
Edição selecionado:
Um campo de edição é um tipo de controle de interface que permite a edição de um valor. Neste caso, o valor é a percentagem para mudança de tom em maiúsculas. Selecionado significa que o campo de edição está em um estado onde o valor pode ser alterado. Ou seja, a pessoa está em um campo onde pode digitar um valor que substituirá o valor atual selecionado. -
30:
Quer dizer que o valor atual da percentagem para mudança de tom em maiúsculas é 30%. -
Em resumo:
A mensagem completa informa que a percentagem para mudança de tom em letras maiúsculas está atualmente configurada para 30%. Se desejar alterar este valor, você pode selecionar o campo de edição e digitar um novo valor.
-
Percentagem para mudança de tom em maiúsculas:
-
Dizer maiúscula antes de maiúsculas caixa de seleção não marcado Alt + C:
-
Dizer maiúscula antes de maiúsculas:
Indica que esta configuração faz com que o NVDA diga a palavra "maiúscula" antes de ler uma letra maiúscula. Por exemplo, ao encontrar a letra "A" em um texto, o NVDA dirá "maiúscula A" em vez de apenas "A". -
Caixa de seleção:
Refere-se a um tipo de controle de interface que pode ser marcado ou desmarcado. -
Não marcado:
Significa que a caixa de seleção está atualmente desmarcada, indicando que a opção não está ativada. -
Alt + C:
É um atalho de teclado que pode ser usado para acessar rapidamente esta caixa de seleção. -
Em resumo:
A mensagem completa informa que a opção para dizer "maiúscula" antes de uma letra maiúscula está desativada (não marcada). Para ativar esta opção, você pode usar o atalho Alt + C e alternar a marcação com a tecla Barra de Espaço.
-
Dizer maiúscula antes de maiúsculas:
-
Bipar em maiúsculas caixa de seleção não marcado Alt + B:
-
Bipar em maiúsculas:
Indica que esta configuração faz com que o NVDA emita um bip ao encontrar uma letra maiúscula. O bip é um som curto que pode ajudar a sinalizar a presença de letras maiúsculas no texto. -
Caixa de seleção:
Refere-se a um tipo de controle de interface que pode ser marcado ou desmarcado. -
Não marcado:
Significa que a caixa de seleção está atualmente desmarcada, indicando que a opção não está ativada. -
Alt + B:
É um atalho de teclado que pode ser usado para acessar rapidamente esta caixa de seleção. -
Em resumo:
A mensagem completa informa que a opção para bipar em letras maiúsculas está desativada (não marcada). Para ativar esta opção, você pode usar o atalho Alt + B e alternar a marcação com a tecla Barra de Espaço.
-
Bipar em maiúsculas:
-
Usar soletragem melhorada quando suportado caixa de seleção marcada Alt + M:
-
Usar soletragem melhorada quando suportado:
Indica que esta configuração ativa a soletragem melhorada, se suportada pelo sintetizador de voz. A soletragem melhorada é uma funcionalidade que pode ser usada para soletrar palavras de forma mais clara e compreensível, especialmente em situações onde a pronúncia padrão do sintetizador pode não ser clara o suficiente. Por exemplo, para soletrar a palavra "NVDA", o NVDA pode dizer "N Nancy, V Victor, D David, A Amora". Isso pode ser útil para pessoas que têm dificuldade em entender a pronúncia padrão de palavras ou para soletrar palavras. -
Caixa de seleção:
Refere-se a um tipo de controle de interface que pode ser marcado ou desmarcado. -
Marcada:
Significa que a caixa de seleção está atualmente marcada, indicando que a opção está ativada. -
Alt + M:
É um atalho de teclado que pode ser usado para acessar rapidamente esta caixa de seleção. -
Em resumo:
A mensagem completa informa que a opção para usar soletragem melhorada é ativada (marcada). Isso permite que o NVDA soletrar palavras de forma mais clara e compreensível, se suportado pelo sintetizador de voz. Para desativar esta opção, você pode desmarcar a caixa de seleção ao pressionar a tecla Barra de Espaço sobre a caixa de seleção.
-
Usar soletragem melhorada quando suportado:
-
Modos disponíveis no comando de alternar fala - Lista Alt + M desligada
caixa de seleção marcado; bipes caixa de seleção marcado; fala caixa de
seleção marcado; sob demanda caixa de seleção marcado:
-
Modos disponíveis no comando de alternar fala:
Indica que esta configuração controla quais modos de saída de fala estão disponíveis no comando de alternância de fala. O comando de alternância de fala é uma funcionalidade que permite alternar entre diferentes modos de saída de fala, como fala desligada, fala por bipes, fala contínua e fala sob demanda. Cada modo tem suas próprias características e pode ser útil em diferentes situações. -
Lista:
Refere-se a um tipo de controle de interface que exibe uma lista de itens disponíveis. Neste caso, a lista mostra os modos disponíveis no comando de alternar fala. -
Alt + M:
É um atalho de teclado que pode ser usado para acessar rapidamente esta lista. -
Desligada; bipes; fala; sob demanda:
São os modos disponíveis no comando de alternar fala. O NVDA é um leitor de tela que pode fornecer informações de diferentes maneiras. Os modos de fala são as diferentes maneiras que o NVDA pode se comunicar com você. Existem quatro modos de fala no NVDA:Então a opção “modos disponíveis no comando de alternar fala: Lista Alt + M desligada caixa de seleção marcado; bipes caixa de seleção marcado; fala caixa de seleção marcado; sob demanda caixa de seleção marcado” se refere às opções que você tem para os modos de voz. Se a caixa de seleção estiver marcada, isso significa que o modo está incluído entre as opções disponíveis no comando e quando você usar o atalho Insert + S para alternar entre os modos de voz, ele será incluído na lista de opções. Neste caso todos os modos estão marcados e aparecerão na lista de opções como disponíveis para serem usados no comando de alternar fala quando a pessoa pressionar o atalho de teclado Insert + S.Fala
O modo de “falar” é o modo padrão. Nele o NVDA lê em voz alta tudo o que aparece na tela, como texto e notificações.
Sob demanda
O modo “sob demanda” é onde o NVDA só fala quando você pede. Por exemplo, ele pode dizer o título de uma janela quando você pedir.
Desligado
O modo “desligado” é o modo no qual o NVDA não fala nada. Ele ainda responde aos seus comandos, mas sem som. Isso é útil para testes de acessibilidade, por exemplo.
Bipes
O modo de “bips” faz o NVDA substituir a voz por pequenos bips. Isso é útil quando você só quer saber que algo está acontecendo, mas não precisa ouvir o que é.
-
Caixa de seleção marcado:
Indica que cada uma dessas opções está atualmente marcada, indicando que estão ativas. -
Em resumo:
A mensagem completa informa que as opções "desligada", "bipes", "fala" e "sob demanda" estão todas ativadas (marcadas) como modos disponíveis no comando de alternar fala e serão incluídas na lista de opções quando a pessoa pressionar o atalho de teclado Insert + S para alternar entre os modos de voz. Se desejar que um ou mais modos não estejam disponíveis, você pode desmarcar a caixa de seleção correspondente ao modo que deseja desativar.
-
Modos disponíveis no comando de alternar fala:
Aba Braille (3 de 16)
A seguir, serão apresentadas as opções disponíveis na aba "Braille" das configurações do NVDA e o que cada uma delas significa.
-
Braille página de propriedades linha Braille grupo edição somente
leitura multilinha automático:
-
Braille página de propriedades linha Braille grupo edição
somente leitura:
Indica que você está na seção de configurações relacionadas às propriedades da página de Braille. Esta configuração está localizada na seção específica relacionada à linha Braille. O campo de edição é apenas para leitura e não pode ser modificado. -
Multilinha automático:
O campo de texto pode conter várias linhas de texto. A funcionalidade de multilinha é para ajustar automaticamente o tamanho do campo de texto de acordo com o tamanho do texto inserido. -
Em resumo:
A mensagem indica que você está na seção de propriedades da página de Braille, especificamente no grupo relacionado à linha Braille. O campo de edição é apenas para leitura e suporta múltiplas linhas de texto ajustadas automaticamente.
-
Braille página de propriedades linha Braille grupo edição
somente leitura:
-
Alterar botão Alt + L:
-
Alterar botão:
Um botão de interface que permite alterar as configurações relacionadas à linha Braille. O botão pode ser ativado para acessar e modificar as opções disponíveis através da tecla Enter. -
Alt + L:
Um atalho de teclado que permite acessar rapidamente o botão de "Alterar" na interface. -
Em resumo:
A mensagem informa que você pode acessar e alterar as configurações da linha Braille usando o botão "Alterar". Para acessar rapidamente o botão, você pode pressionar o atalho de teclado Alt + L e depois pressionar a tecla Enter para abrir as opções disponíveis.
-
Alterar botão:
-
Tabela para saída – caixa de combinação inglês unificado código Braille
grau 1 recolhido Alt + S:
-
Tabela para saída:
Configuração relacionada à tabela de saída Braille. Esta configuração é a que determina como o NVDA exibe o Braille na linha Braille. -
Caixa de combinação inglês unificado código Braille grau 1
recolhido:
Quer dizer que a caixa de combinação está configurada para exibir o código Braille grau 1 do inglês unificado e a lista de opções está atualmente recolhida, ou seja, não visível. -
Alt + S:
Um atalho de teclado que permite acessar rapidamente esta caixa de combinação. -
Em resumo:
A mensagem completa informa que você está na configuração da tabela de saída Braille, selecionada para o código Braille grau 1 do inglês unificado. A lista de opções está recolhida e pode ser acessada usando o atalho Alt + S para expandir as opções e escolher um código diferente.
-
Tabela para saída:
-
Tabela para entrada – caixa de combinação inglês unificado código
Braille grau 1 recolhido Alt + E:
-
Tabela para entrada:
Configuração relacionada à tabela de entrada Braille. Esta configuração é a que determina como o NVDA interpreta o Braille ao ser digitado na linha Braille. -
Caixa de combinação inglês unificado código Braille grau 1
recolhido:
Quer dizer que a caixa de combinação está configurada para o código de Braille grau 1 do inglês unificado e a lista de opções está atualmente recolhida, ou seja, não visível. -
Alt + E:
Um atalho de teclado que permite acessar rapidamente esta caixa de combinação. -
Em resumo:
A mensagem completa informa que você está na configuração da tabela de entrada Braille, selecionada para o código Braille grau 1 do inglês unificado. A lista de opções está recolhida e pode ser acessada usando o atalho Alt + E para expandir as opções e escolher um código diferente.
-
Tabela para entrada:
-
Expandir para Braille de computador a palavra sob o cursor caixa de
seleção marcado Alt + I:
-
Expandir para Braille de computador a palavra sob o
cursor:
Configuração que controla se o NVDA expandirá a palavra sob o cursor para o Braille de computador. O Braille de computador é um sistema de 8 pontos que permite a representação de caracteres em Braille em computadores e dispositivos eletrônicos. -
Caixa de seleção marcado:
Um controle de interface que pode ser marcado ou desmarcado. A opção está atualmente ativada, ou seja, a palavra sob o cursor será expandida para Braille de computador. -
Alt + I:
Um atalho de teclado que permite acessar rapidamente esta caixa de seleção. -
Em resumo:
A opção para expandir a palavra sob o cursor para Braille de computador está ativada (marcada). Para acessar ou alternar essa configuração, você pode usar o atalho de teclado Alt + I e a tecla Barra de Espaço para marcar ou desmarcar a caixa de seleção.
-
Expandir para Braille de computador a palavra sob o
cursor:
-
Mostrar cursor caixa de seleção marcado Alt + S:
-
Mostrar cursor:
Configuração que controla a visibilidade do cursor. -
Caixa de seleção marcado:
Um controle de interface que pode ser marcado ou desmarcado. A opção está atualmente ativada, ou seja, o cursor está visível. -
Alt + S:
Um atalho de teclado que permite acessar rapidamente esta caixa de seleção. -
Em resumo:
A opção para mostrar o cursor está ativada (marcada). Para acessar ou alternar essa configuração, você pode usar o atalho de teclado Alt + S e a tecla Barra de Espaço para marcar ou desmarcar a caixa de seleção.
-
Mostrar cursor:
-
Piscar cursor caixa de seleção marcado:
-
Piscar cursor:
Configuração que controla se o cursor pisca ou não. -
Caixa de seleção marcado:
Um controle de interface que pode ser marcado ou desmarcado. A opção está atualmente ativada, ou seja, o cursor está configurado para piscar. -
Em resumo:
A opção para fazer o cursor piscar está ativada (marcada). Você pode acessar e alternar essa configuração diretamente na interface do NVDA.
-
Piscar cursor:
-
Velocidade de intermitência do cursor (milésimos) edição selecionado
500:
-
Velocidade de intermitência do cursor (milésimos):
Configuração que controla a velocidade com que o cursor pisca, medida em milissegundos. Quanto menor o valor, mais rápido o cursor pisca e quanto maior o valor, mais lento ele pisca. -
Edição selecionado 500:
Um campo de edição é um tipo de controle de interface que permite a edição de um valor. Neste caso, o valor é a velocidade de intermitência do cursor, atualmente configurada para 500 milissegundos (500 milissegundos é igual a meio segundo). Selecionado para edição significa que o campo de edição está em um estado onde o valor pode ser alterado. Ou seja, a pessoa está em um campo onde pode digitar um valor que substituirá o valor atual selecionado. -
Em resumo:
A mensagem informa que a velocidade de intermitência do cursor está atualmente configurada para 500 milissegundos (meio segundo). Se desejar alterar este valor, você pode selecionar o campo de edição e digitar um novo valor. Quanto menor o valor, mais rápido o cursor pisca e quanto maior o valor, mais lento ele pisca.
-
Velocidade de intermitência do cursor (milésimos):
-
Formato do cursor para foco caixa de combinação pontos 7 e 8 recolhido
Alt + F:
-
Formato do cursor para foco:
Configuração que controla o formato do cursor durante o foco. O cursor é a posição onde o texto será inserido ou onde a ação será executada. O NVDA permite personalizar o formato do cursor para facilitar a visualização. -
Caixa de combinação pontos 7 e 8 recolhido:
Um controle de interface que permite selecionar uma opção de uma lista. A opção selecionada é o formato do cursor utilizando os pontos 7 e 8. A lista de opções está atualmente recolhida, ou seja, não visível. -
Alt + F:
Um atalho de teclado que permite acessar rapidamente esta caixa de combinação. -
Em resumo:
Você está na configuração do formato do cursor para foco, atualmente configurado para usar os pontos 7 e 8. A lista de opções está recolhida e pode ser acessada usando o atalho Alt + F.
-
Formato do cursor para foco:
-
Formato do cursor para exploração caixa de combinação ponto 8 recolhido
Alt + R:
-
Formato do cursor para exploração:
Configuração que controla o formato do cursor durante a exploração. -
Caixa de combinação ponto 8 recolhido:
Um controle de interface que permite selecionar uma opção de uma lista. A opção selecionada é o formato do cursor utilizando o ponto 8. A lista de opções está atualmente recolhida, ou seja, não visível. -
Alt + R:
Um atalho de teclado que permite acessar rapidamente esta caixa de combinação. -
Em resumo:
Você está na configuração do formato do cursor para exploração, atualmente configurado para usar o ponto 8. A lista de opções está recolhida e pode ser acessada usando o atalho Alt + R.
-
Formato do cursor para exploração:
-
Mostrar mensagens caixa de combinação usar tempo limite
recolhido:
-
Mostrar mensagens:
Configuração que controla a exibição de mensagens no NVDA. Por exemplo, o NVDA pode exibir mensagens de status, alertas ou informações adicionais. -
Caixa de combinação usar tempo limite recolhido:
Um controle de interface que permite selecionar uma opção de uma lista. A opção selecionada é "usar tempo limite" que significa que as mensagens são exibidas por um tempo limitado. A lista de opções está atualmente recolhida, ou seja, não visível. -
Em resumo:
A configuração para mostrar mensagens está definida para usar um tempo de limite. Isso significa que as mensagens são exibidas por um tempo e em seguida desaparecem. A lista de opções está recolhida e pode ser acessada para escolher outras opções.
-
Mostrar mensagens:
-
Tempo limite de mensagens (segundos) edição Alt + T selecionado
4:
-
Tempo limite de mensagens (segundos):
Configuração que controla o tempo que as mensagens são exibidas para a pessoa. -
Edição Alt + T selecionado 4:
Um campo de edição é um tipo de controle de interface que permite a edição de um valor. Neste caso, o valor é o tempo limite de mensagens, atualmente configurado para 4 segundos. Selecionado para edição significa que o campo de edição está em um estado onde o valor pode ser alterado. Ou seja, a pessoa está em um campo onde pode digitar um valor que substituirá o valor atual selecionado. Alt + T é um atalho de teclado que permite acessar rapidamente este campo de edição. -
Em resumo:
A mensagem completa significa que o tempo limite para a exibição de uma mensagem é de 4 segundos e depois a mensagem desaparece. Se desejar alterar este valor, você pode selecionar o campo de edição e digitar um novo valor para substituir o valor atual. O atalho de teclado para acessar o campo de edição é Alt + T.
-
Tempo limite de mensagens (segundos):
-
Vincular Braille caixa de combinação automático recolhido Alt +
V:
-
Vincular Braille:
Configuração que controla a vinculação do dispositivo Braille ao NVDA. -
Caixa de combinação automático recolhido:
Um controle de interface que permite selecionar uma opção de uma lista. A opção selecionada é "automático" que significa que o NVDA tentará vincular automaticamente o dispositivo Braille quando conectado. A lista de opções está atualmente recolhida, ou seja, não visível. -
Alt + V:
Um atalho de teclado que permite acessar rapidamente esta caixa de combinação. -
Em resumo:
A configuração para vincular o dispositivo Braille está definida como "automático". Isso significa que o NVDA tentará vincular automaticamente o dispositivo Braille quando conectado. A lista de opções está recolhida e pode ser acessada para escolher outras opções. O atalho de teclado para acessar a caixa de combinação é Alt + V.
-
Vincular Braille:
-
Mover cursor do sistema ao rotear cursor de exploração caixa de
combinação padrão nunca recolhido Alt + U:
-
Mover cursor do sistema ao rotear cursor de exploração:
Configuração que controla o movimento do cursor do sistema ao rotear o cursor de exploração. Isso significa que o cursor do sistema (o ponto de inserção do teclado) será movido para onde o cursor de exploração (o cursor que segue o foco) está localizado. -
Caixa de combinação padrão nunca recolhido:
Um controle de interface que permite selecionar uma opção de uma lista. A opção selecionada é "nunca" que significa que o cursor do sistema nunca será movido ao rotear o cursor de exploração. A lista de opções está atualmente recolhida, ou seja, não visível. -
Alt + U:
Um atalho de teclado que permite acessar rapidamente esta caixa de combinação. -
Em resumo:
A configuração para mover o cursor do sistema ao rotear o cursor de exploração está definida como "nunca". Isso significa que o cursor do sistema não será movido ao rotear o cursor de exploração. A lista de opções está recolhida e pode ser acessada para escolher outras opções. O atalho de teclado para acessar a caixa de combinação é Alt + U.
-
Mover cursor do sistema ao rotear cursor de exploração:
-
Ler por parágrafo caixa de seleção não marcado:
-
Ler por parágrafo:
Configuração que controla a leitura de texto por parágrafo. Quando esta opção está ativada, o NVDA lê o texto por parágrafo, facilitando a compreensão e a navegação. -
Caixa de seleção não marcado:
Um controle de interface que pode ser marcado ou desmarcado. A opção está atualmente desativada. -
Em resumo:
A opção para ler por parágrafo está desativada (não marcada). Para ativar ou desativar essa configuração, você pode usar a tecla Barra de Espaço para marcar ou desmarcar a caixa de seleção.
-
Ler por parágrafo:
-
Quando possível, não quebrar palavras caixa de seleção marcado Alt +
Q:
-
Quando possível, não quebrar palavras:
Configuração que controla a quebra de palavras. Quando ativada, o NVDA é configurado para evitar a quebra de palavras. Isso significa que o NVDA não irá dividir palavras em sílabas quando possível. -
Caixa de seleção marcado:
Um controle de interface que pode ser marcado ou desmarcado. A opção está atualmente ativada, ou seja, o NVDA está configurado para evitar a quebra de palavras quando possível. -
Alt + Q:
Um atalho de teclado que permite acessar rapidamente esta caixa de seleção. -
Em resumo:
A opção para não quebrar palavras está ativada (marcada). Para acessar ou alternar essa configuração, você pode usar o atalho de teclado Alt + Q e a tecla Barra de Espaço para marcar ou desmarcar a caixa de seleção.
-
Quando possível, não quebrar palavras:
-
Apresentação do contexto do foco caixa de combinação preencher a linha
quando o contexto muda recolhido:
-
Apresentação do contexto do foco:
Configuração que controla a apresentação do contexto do foco. O contexto do foco é a informação sobre o elemento atualmente em foco na tela. Ou seja, o NVDA fornece informações sobre o que está sendo exibido na tela e o que está sendo lido. -
Caixa de combinação preencher a linha quando o contexto muda
recolhido:
Um controle de interface que permite selecionar uma opção de uma lista. A opção selecionada é "preencher a linha quando o contexto muda". Isso significa que o NVDA preencherá a linha com um contexto novo quando ele mudar. A lista de opções está atualmente recolhida, ou seja, não visível. -
Em resumo:
A configuração para apresentar o contexto do foco está definida para "preencher a linha quando o contexto muda". Isso significa que o NVDA preencherá a linha com um novo contexto quando ele mudar. A lista de opções está recolhida e pode ser acessada para escolher outras opções.
-
Apresentação do contexto do foco:
-
Interromper a fala enquanto rola caixa de combinação padrão (ativado)
recolhido Alt + N:
-
Interromper a fala enquanto rola:
Configuração que controla a interrupção da fala enquanto o conteúdo da tela é rolado. Rolar é o movimento vertical ou horizontal do conteúdo da tela. Quando esta opção está ativada, a fala é interrompida durante a rolagem. -
Caixa de combinação padrão (ativado) recolhido:
Um controle de interface que permite selecionar uma opção de uma lista. A opção selecionada é "ativado" como padrão. Ou seja, a opção para a fala ser interrompida enquanto a rolagem da tela está acontecendo está ativa. A lista de opções está atualmente recolhida, logo, não visível. -
Alt + N:
Um atalho de teclado que permite acessar rapidamente esta caixa de combinação. -
Em resumo:
A mensagem completa informa que a opção para interromper a fala enquanto a a rolagem da tela acontece está ativada como padrão. Lembrando que a rolagem é o movimento vertical ou horizontal do conteúdo da tela. A lista de opções está recolhida e pode ser acessada usando o atalho Alt + N para expandir as opções e escolher uma opção diferente.
-
Interromper a fala enquanto rola:
-
Mostrar seleção caixa de combinação padrão (ativado) recolhido Alt +
L:
-
Mostrar seleção:
Configuração que controla a exibição da seleção de texto. A seleção de texto é a parte do texto que foi destacada ou selecionada. Quando esta opção está ativada, a seleção de texto é exibida. -
Caixa de combinação padrão (ativado) recolhido:
Um controle de interface que permite selecionar uma opção de uma lista. A opção selecionada é "ativado" como padrão. Ou seja, a opção para mostrar a seleção de texto está ativada. A lista de opções está atualmente recolhida, logo, não visível. -
Alt + L:
Um atalho de teclado que permite acessar rapidamente esta caixa de combinação. -
Em resumo:
A mensagem completa informa que a opção para mostrar a seleção de texto é ativada como padrão. A lista de opções está recolhida e pode ser acessada usando o atalho Alt + L para expandir as opções e escolher uma opção diferente.
-
Mostrar seleção:
Aba Áudio (4 de 16)
A seguir, serão apresentadas as opções da aba "Áudio" das configurações do NVDA e o que cada uma delas significa.
-
Áudio página de propriedades dispositivo de saída de áudio caixa de
combinação Mapeador de som da Microsoft recolhido Alt + D:
-
Áudio página de propriedades:
Indica que você está na seção de configurações relacionadas ao áudio no NVDA. Página de propriedades é um termo técnico que se refere a um grupo de configurações relacionadas a um determinado recurso ou dispositivo neste caso, o áudio do NVDA. -
Dispositivo de saída de áudio caixa de combinação Mapeador de
som da Microsoft recolhido:
Configuração que permite selecionar o dispositivo pelo qual o áudio do NVDA será reproduzido.
A caixa de combinação mostra o dispositivo de saída de áudio atualmente em uso, que é o "Mapeador de som da Microsoft". Isso significa que o NVDA está configurado para se comunicar com o sistema operacional por meio do "Mapeador de som da Microsoft" para saber qual dispositivo de saída de áudio usar para reproduzir o áudio. A lista de opções está no momento recolhida, ou seja, não visível. -
Alt + D:
Um atalho de teclado que permite acessar rapidamente esta caixa de combinação. -
Em resumo:
Você está na configuração do dispositivo de saída de áudio do NVDA, que no momento está definido como "Mapeador de som da Microsoft". A lista de opções está recolhida e pode ser acessada usando o atalho Alt + D.
-
Áudio página de propriedades:
-
Modo de áudio prioritário caixa de combinação não reduzir recolhido Alt
+ U:
-
Modo de áudio prioritário:
Configuração que controla a prioridade do áudio do NVDA em relação a outros sons do sistema. Por exemplo, o NVDA pode ser configurado para manter seu volume constante, independentemente de outros sons do sistema. Ou, pode ser configurado para reduzir seu volume quando outros sons são reproduzidos. -
Caixa de combinação não reduzir recolhido:
Um controle de interface que permite selecionar uma opção de uma lista. A opção selecionada é "não reduzir", o que significa que o volume do NVDA não será reduzido em relação a outros sons do sistema. A lista de opções está atualmente recolhida, ou seja, não visível. -
Alt + U:
Um atalho de teclado que permite acessar rapidamente esta caixa de combinação. -
Em resumo:
Você está na configuração do modo de áudio prioritário, com a opção "não reduzir" selecionada, o que mantém o volume do NVDA constante independentemente de outros sons do sistema. A lista de opções está recolhida e pode ser acessada usando o atalho Alt + U.
-
Modo de áudio prioritário:
-
Volume dos sons do NVDA acompanha volume da voz caixa de seleção não
marcado:
-
Volume dos sons do NVDA acompanha volume da voz:
Configuração que decide se os sons emitidos pelo NVDA (como bips e alertas) seguirão automaticamente o volume da voz do sintetizador de fala. Se esta opção estiver ativada, o volume dos sons do NVDA será o mesmo que o volume da voz. -
Caixa de seleção não marcado:
Um controle de interface que pode ser marcado ou desmarcado. A opção está atualmente desativada. Isso significa que o volume dos sons do NVDA não acompanhará o volume da voz. -
Em resumo:
A opção para fazer com que o volume dos sons do NVDA acompanhe o volume da voz está desativada (não marcada). Isso permite que você ajuste o volume da voz e dos sons separadamente. Para ativar ou desativar essa opção, você pode usar a tecla Barra de Espaço para marcar ou desmarcar a caixa de seleção.
-
Volume dos sons do NVDA acompanha volume da voz:
-
Volume dos sons do NVDA deslizante 100:
-
Volume dos sons do NVDA:
Configuração que controla o volume dos sons emitidos pelo NVDA, como bips e alertas. O volume pode ser ajustado em uma escala de 0 a 100. -
Deslizante 100:
Um controle de interface que permite ajustar um valor em uma escala. O valor atual é 100, o que significa que o volume dos sons do NVDA está configurado para o nível mais alto possível. -
Em resumo:
O volume dos sons do NVDA está configurado para o nível mais alto possível (100). Se desejar alterar este valor, você pode mover o controle deslizante para a esquerda ou direita para diminuir ou aumentar o volume.
-
Volume dos sons do NVDA:
Aba Visão (5 de 16)
A seguir, serão apresentadas as opções da aba "Visão" das configurações do NVDA e o que cada uma delas significa.
-
Visão página de propriedades configurar ajudas visuais realce visual
grupo ativar realce caixa de seleção não marcado Alt + R:
-
Visão página de propriedades configurar ajudas visuais:
Indica que você está na seção de configurações relacionadas à visão no NVDA. Página de propriedades é um termo técnico que se refere a um grupo de configurações relacionadas a um determinado recurso ou dispositivo neste caso, as ajudas visuais. Ajudas visuais são recursos que ajudam a pessoa a ver melhor a tela como realce visual, realce de foco e realce de objetos. -
Realce visual grupo ativar realce caixa de seleção não
marcado:
Um controle de interface que permite selecionar uma opção de uma lista. A opção selecionada é "ativar realce" que significa que o realce visual está desativado por padrão. Grupo se refere a um conjunto de opções que a pessoa pode escolher. Neste caso, o grupo é o realce visual. Se a caixa de seleção for marcada, isso ativará também as opções "realçar foco do sistema" e "realçar objeto de navegação". Para ativar todos os realces visuais possíveis, marque esta opção. Se quiser realçar apenas uma parte específica, como o foco do sistema ou o cursor do modo de navegação, marque as opções separadamente a seguir. -
Alt + R:
Um atalho de teclado que permite alternar essa configuração sem usar o mouse. -
Em resumo:
A opção para ativar o realce visual está desativada (não marcada). Ativar essa opção também ativa o realce do foco do sistema e o realce do objeto de navegação, pois todas essas opções estão agrupadas juntas em um grupo chamado "realce visual". Use o atalho de teclado Alt + R para alternar essa configuração.
-
Visão página de propriedades configurar ajudas visuais:
-
Realçar foco do sistema caixa de seleção não marcado Alt + C:
-
Realçar foco do sistema:
Esta opção permite ativar um realce visual que segue o foco do sistema, ou seja, o elemento ativo no momento, como um campo de texto selecionado ou um botão em foco. Por exemplo, ao navegar por uma página da web, o NVDA pode realçar visualmente o link ou o botão que está sendo navegado no momento. -
Caixa de seleção não marcado:
Um controle de interface que pode ser marcado ou desmarcado. A opção está atualmente desativada. -
Alt + C:
Atalho de teclado que permite chegar rapidamente a essa configuração. -
Em resumo:
A opção para realçar o foco do sistema está desativada (não marcada). Se a ativar, o NVDA realçará visualmente o elemento em foco, como um link ou um botão. Use o atalho de teclado Alt + C para chegar rapidamente a essa configuração.
-
Realçar foco do sistema:
-
Realçar objeto de navegação caixa de seleção não marcado Alt +
O:
-
Realçar objeto de navegação:
Esta opção permite ativar um realce visual que segue o objeto de navegação do NVDA. O objeto de navegação é o elemento que está sendo lido ou navegado no momento, como uma palavra ou um link em uma página da web. Por exemplo, ao navegar por um documento, o NVDA pode realçar visualmente a palavra ou o link que está sendo lido. -
Caixa de seleção não marcado:
Um controle de interface que pode ser marcado ou desmarcado. A opção está atualmente desativada. -
Alt + O:
Atalho de teclado que permite chegar rapidamente a essa configuração. -
Em resumo:
A opção para realçar o objeto de navegação está desativada (não marcada). Se a ativar, o NVDA realçará visualmente o objeto de navegação, como uma palavra ou um link. Use o atalho de teclado Alt + O para chegar rapidamente a essa configuração.
-
Realçar objeto de navegação:
-
Realçar cursor do modo de navegação caixa de seleção não marcado Alt +
M:
-
Realçar cursor do modo de navegação:
Esta opção permite ativar um realce visual que segue o cursor do modo de navegação do NVDA. O cursor do modo de navegação é o ponto de inserção do teclado que se move ao navegar por um texto ou documento. Por exemplo, ao navegar por um documento de texto, o NVDA pode realçar o ponto de inserção do teclado para facilitar a leitura. -
Caixa de seleção não marcado:
Um controle de interface que pode ser marcado ou desmarcado. A opção está atualmente desativada. -
Alt + M:
Atalho de teclado que permite chegar rapidamente a essa configuração. -
Em resumo:
A opção para realçar o cursor do modo de navegação está desativada (não marcada). Se a ativar, o NVDA realçará visualmente o cursor do modo de navegação, facilitando a leitura e a navegação. Use o atalho de teclado Alt + M para chegar rapidamente a essa configuração.
-
Realçar cursor do modo de navegação:
-
Cortina de tela grupo torna a tela preta (efeito imediato) caixa de
seleção não marcado:
-
Cortina de tela grupo:
Grupo de configurações relacionadas à "Cortina de tela", que é um recurso que permite escurecer a tela do computador por completo. Isso é útil para pessoas cegas que não precisam ver a tela para interagir com o computador. É uma função que ajuda a manter a privacidade e a segurança ao usar o computador, pois impede que outras pessoas vejam o que está na tela protegendo informações importantes e íntimas da pessoa com deficiência visual. -
Torna a tela preta (efeito imediato):
Configuração que controla se a tela do computador será escurecida por completo ou não. Quando ativada, a tela ficará preta imediatamente. -
Caixa de seleção não marcado:
Um controle de interface que pode ser marcado ou desmarcado. A opção está atualmente desativada. -
Em resumo:
A opção para tornar a tela preta imediatamente ao ativar a "Cortina de tela" está desativada (não marcada). Se a ativar, a tela do computador se tornará preta imediatamente. Isso é útil para manter a privacidade e a segurança ao usar o computador. Use a tecla Barra de Espaço para marcar ou desmarcar a caixa de seleção.
-
Cortina de tela grupo:
-
Sempre mostrar um alerta ao carregar cortina de tela caixa de seleção
marcado Alt + S:
-
Sempre mostrar um alerta ao carregar cortina de tela:
Esta opção, quando ativada, exibirá um aviso sempre que a "Cortina de tela" for ativada. O aviso vai perguntar se você deseja mesmo ativar a "Cortina de tela" e se você tem condições de manusear o computador somente com o suporte do NVDA e sem a visão da tela. Se você pressionar Ok nesse aviso ccom a tecla Enter, a "Cortina de tela" será ativada. -
Caixa de seleção marcado:
Um controle de interface que pode ser marcado ou desmarcado. A opção está atualmente ativada. -
Alt + S:
Um atalho de teclado para chegar rapidamente a essa configuração. -
Em resumo:
A mensagem completa informa que a opção para sempre mostrar um alerta ao carregar a "Cortina de tela" está ativada. Isso significa que um aviso será exibido sempre que a "Cortina de tela" for ativada. Use o atalho de teclado Alt + S para chegar rapidamente a essa configuração.
-
Sempre mostrar um alerta ao carregar cortina de tela:
-
Tocar som ao alternar cortina de tela caixa de seleção marcado Alt +
T:
-
Tocar som ao alternar cortina de tela:
Configuração que controla se um som será tocado ao ativar ou desativar a "cortina de tela". O som é um alerta sonoro que informa que a "Cortina de tela" foi ativada ou desativada. -
Caixa de seleção marcado:
Um controle de interface que pode ser marcado ou desmarcado. A opção está atualmente ativada. -
Alt + T:
Um atalho de teclado para chegar rapidamente a essa configuração. -
Em resumo:
A mensagem completa informa que a opção para tocar um som ao alternar a "cortina de tela" está ativada. Isso significa que um som será tocado sempre que a "Cortina de tela" for ativada ou desativada. Use o atalho de teclado Alt + T para chegar rapidamente a essa configuração.
-
Tocar som ao alternar cortina de tela:
Aba Teclado (6 de 16)
A seguir, serão apresentadas as opções da aba "Teclado" das configurações do NVDA e o que cada uma delas significa.
-
Teclado página de propriedades esquema de teclado caixa de combinação
computador de mesa recolhido Alt + L:
-
Teclado página de propriedades:
Indica que você está na seção de configurações do teclado do NVDA. -
Esquema de teclado caixa de combinação computador de mesa
recolhido:
Configuração que permite escolher um esquema de teclado para o NVDA. O NVDA oferece diferentes esquemas de teclado para atender às necessidades de diferentes pessoas. O esquema é a forma como as teclas são usadas no NVDA. O esquema de teclado atualmente selecionado é "computador de mesa". A lista de opções está recolhida, ou seja, não visível. -
Alt + L:
Um atalho de teclado que permite acessar rapidamente esta caixa de combinação. -
Em resumo:
Você está na configuração de esquema de teclado, com a opção "computador de mesa" selecionada. Use o atalho de teclado Alt + L para acessar essa configuração.
-
Teclado página de propriedades:
-
Selecionar as Teclas Modificadoras para o NVDA lista Alt + S Caps Lock
caixa de seleção não marcado:
-
Selecionar as Teclas Modificadoras para o NVDA lista:
Configuração que permite escolher quais teclas funcionarão como teclas de modificação no NVDA. As teclas de modificação são usadas em combinação com outras teclas para executar funções especiais no NVDA, como navegar por elementos da tela ou ativar comandos de leitura. -
Alt + S Caps Lock caixa de seleção não marcado:
Um atalho de teclado que permite acessar rapidamente essa configuração. A opção "Caps Lock" não está ativada. Isso significa que a tecla "Caps Lock" não está configurada para funcionar como uma tecla de modificação no NVDA. -
Observação:
Se você pressionar a seta para baixo após acessar a configuração "Alt + S Caps Lock caixa de seleção não marcado", você encontrará outras opções de teclas modificadoras, como "Insert" e "Insert do teclado numérico". Preste atenção se elas estão marcadas ou não e caso queira alterar (marcar ou desmarcar) a opção, use a Barra de Espaço. Se ao invés de consultar as opções de teclas de modificação você desejar sair da lista e ir para a próxima configuração, use a tecla Tab. -
Em resumo:
A opção "selecionar as teclas modificadoras para o NVDA" permite escolher as teclas que funcionarão como teclas de modificação no NVDA que são usadas em combinação com outras teclas para executar funções específicas. A primeira opção é "Caps Lock" não está ativada, por isso o NVDA diz "caixa de seleção não marcado". Com a seta para baixo, você pode acessar outras opções de teclas de modificação, como "Insert" e "Insert do teclado numérico". Use a Barra de Espaço para marcar ou desmarcar as opções que desejar. Use a tecla Tab para ir para a próxima opção. O atalho de teclado Alt + S permite acessar rapidamente essa configuração.
-
Selecionar as Teclas Modificadoras para o NVDA lista:
-
Falar caracteres digitados caixa de seleção marcado Alt + C:
-
Falar caracteres digitados:
Esta função faz com que o NVDA anuncie em voz alta cada caractere digitado no teclado. -
Caixa de seleção marcado:
Um controle de interface que pode ser marcado ou desmarcado. Neste caso, a opção está ativada (marcada) e o NVDA falará os caracteres digitados. -
Alt + C:
Um atalho de teclado que permite acessar rapidamente essa configuração. -
Em resumo:
A opção para falar caracteres digitados está ativada (marcada). Isso faz com que o NVDA anuncie em voz alta cada caractere digitado no teclado. Use o atalho de teclado Alt + C para acessar rapidamente essa configuração.
-
Falar caracteres digitados:
-
Falar palavras digitadas caixa de seleção não marcado Alt + P:
-
Falar palavras digitadas:
Esta função faz com que o NVDA leia em voz alta cada palavra digitada quando essa opção estiver ativada. Assim, quando você digitar uma palavra e pressionar a Barra de Espaço, o NVDA falará essa palavra. Por exemplo, ao digitar “casa” e pressionar a Barra de Espaço, o NVDA dirá “casa”. Se a opção “Falar caracteres digitados” também estiver ativada, ele dirá cada letra da palavra antes de falar a palavra completa e a Barra de Espaço. Então, ao digitar “casa”, o NVDA dirá “c, a, s, a, casa, barra de espaço”. Se essa opção estiver desativada, ele dirá apenas “casa”. -
Caixa de seleção não marcado:
Um controle de interface que pode ser marcado ou desmarcado. Neste caso, a opção está desativada (não marcada) e o NVDA não falará as palavras digitadas. -
Alt + P:
Um atalho de teclado que permite acessar rapidamente essa configuração. -
Em resumo:
A opção para falar palavras digitadas está desativada (não marcada). Se ela for ativada, o NVDA falará cada palavra digitada em voz alta. Use o atalho de teclado Alt + P para acessar rapidamente essa configuração.
-
Falar palavras digitadas:
-
Caracteres digitados interrompem a fala caixa de seleção marcado Alt +
I:
-
Caracteres digitados interrompem a fala:
Esta opção faz com que a fala do NVDA seja interrompida quando um caractere é digitado. Por exemplo, se o NVDA estiver lendo um texto em voz alta e você começar a digitar, a fala será interrompida para que você possa ouvir o que está digitando. -
Caixa de seleção marcado:
Um controle de interface que pode ser marcado ou desmarcado. Neste caso, a opção está ativada (marcada) e a fala do NVDA será interrompida ao digitar caracteres. -
Alt + I:
Um atalho de teclado que permite acessar rapidamente essa configuração. -
Em resumo:
A opção para interromper a fala ao digitar caracteres está ativada (marcada). Isso significa que a fala do NVDA será interrompida quando você começar a digitar. Use o atalho de teclado Alt + I para acessar rapidamente essa configuração.
-
Caracteres digitados interrompem a fala:
-
Tecla Enter interrompe a fala caixa de seleção marcado Alt + N:
-
Tecla Enter interrompe a fala:
Esta opção faz com que qualquer narração ou leitura de texto em andamento pelo NVDA seja interrompida quando a tecla Enter é pressionada. Por exemplo, se o NVDA estiver lendo um texto em voz alta e a tecla Enter for pressionada, a leitura será interrompida. -
Caixa de seleção marcado:
Um controle de interface que pode ser marcado ou desmarcado. Neste caso, a caixa de seleção está ativada (marcada) e a fala do NVDA será interrompida ao pressionar a tecla Enter. -
Alt + N:
Um atalho de teclado que permite acessar rapidamente essa configuração. -
Em resumo:
A configuração para interromper a fala ao pressionar a tecla Enter está ativada. Use o atalho de teclado Alt + N para acessar rapidamente essa configuração.
-
Tecla Enter interrompe a fala:
-
Permitir ler dinamicamente durante a leitura contínua caixa de seleção
não marcado Alt + R:
-
Permitir ler dinamicamente durante a leitura contínua:
Esta opção permite que o NVDA leia dinamicamente o texto enquanto a leitura contínua está ativada. Isso significa que o NVDA lerá o texto à medida que você navega pela tela, sem precisar parar a leitura para ouvir o conteúdo. Por exemplo, ao navegar por uma página da web, o NVDA lê o texto à medida que você desce a página. -
Caixa de seleção não marcado:
Um controle de interface que pode ser marcado ou desmarcado. Neste caso, a opção está desativada (não marcada) e o NVDA não lerá dinamicamente durante a leitura contínua. -
Alt + R:
Um atalho de teclado que permite acessar rapidamente essa configuração. -
Em resumo:
A opção para permitir a leitura dinâmica durante a leitura contínua está desativada (não marcada). Isso significa que o NVDA não lerá dinamicamente o texto enquanto a leitura contínua está ativada. Use o atalho de teclado Alt + R para acessar rapidamente essa configuração.
-
Permitir ler dinamicamente durante a leitura contínua:
-
Apita se digitar letras minúsculas com Caps Lock ligado caixa de seleção
marcado Alt + T:
-
Apita se digitar letras minúsculas com Caps Lock
ligado:
Esta opção faz com que o NVDA emita um som de aviso se você digitar letras minúsculas enquanto a tecla Caps Lock estiver ativada. -
Caixa de seleção marcado:
Um controle de interface que pode ser marcado ou desmarcado. Neste caso, a opção está ativada. -
Alt + T:
Um atalho de teclado que permite acessar rapidamente essa configuração. -
Em resumo:
A configuração para emitir um som de aviso ao digitar letras minúsculas com a tecla Caps Lock ativada está ativada. Use o atalho de teclado Alt + T para acessar rapidamente essa configuração.
-
Apita se digitar letras minúsculas com Caps Lock
ligado:
-
Falar teclas de comando caixa de seleção não marcado Alt + O:
-
Falar teclas de comando:
Esta opção faz com que o NVDA anuncie em voz alta as teclas de comando à medida que você as pressiona. Por exemplo, ao pressionar a tecla "Alt", o NVDA dirá "Alt", se oressionar a tecla "Shift", o NVDA dirá "Shift". Isso é útil para pessoas que estão aprendendo a usar o NVDA e precisam saber quais teclas estão pressionando. -
Caixa de seleção não marcado:
Um controle de interface que pode ser marcado ou desmarcado. Neste caso, a opção está desativada. -
Alt + O:
Um atalho de teclado que permite acessar rapidamente essa configuração. -
Em resumo:
A configuração para falar as teclas de comando está desativada (não marcada). Isso significa que o NVDA não anunciará as teclas de comando à medida que você as pressiona. Use o atalho de teclado Alt + O para acessar rapidamente essa configuração.
-
Falar teclas de comando:
-
Tocar som para erros ortográficos ao digitar caixa de seleção marcado
Alt + S:
-
Tocar som para erros ortográficos ao digitar:
Esta opção faz com que o NVDA toque um som de aviso ao digitar um erro de ortografia. Por exemplo, se você digitar uma palavra incorretamente, o NVDA emitirá um som para alertá-lo sobre o erro. -
Caixa de seleção marcado:
Um controle de interface que pode ser marcado ou desmarcado. Neste caso, a opção está ativada. -
Alt + S:
Um atalho de teclado que permite acessar rapidamente essa configuração. -
Em resumo:
A configuração para tocar um som para erros ortográficos ao digitar está ativada. Isso significa que o NVDA emitirá um som de aviso ao digitar um erro de ortografia. Use o atalho de teclado Alt + S para acessar rapidamente essa configuração.
-
Tocar som para erros ortográficos ao digitar:
-
Processar teclas de outros aplicativos caixa de seleção marcado Alt +
A:
-
Processar teclas de outros aplicativos:
Esta opção permite que o NVDA processe as teclas de atalho de outros aplicativos. Por exemplo, se você pressionar um atalho de teclado em um programa, o NVDA poderá processar essa tecla e executar a ação correspondente. -
Caixa de seleção marcado:
Um controle de interface que pode ser marcado ou desmarcado. Neste caso, a opção está ativada. -
Alt + A:
Um atalho de teclado que permite acessar rapidamente essa configuração. -
Em resumo:
A configuração para processar as teclas de outros aplicativos está ativada. Isso significa que o NVDA pode processar as teclas de atalho de outros programas. Use o atalho de teclado Alt + A para acessar rapidamente essa configuração.
-
Processar teclas de outros aplicativos:
Aba Mouse (7 de 16)
A seguir, serão apresentadas as opções da aba "Mouse" das configurações do NVDA e o que cada uma delas significa.
-
Mouse página de propriedades anunciar mudanças no formato do mouse caixa
de seleção não marcado Alt + N:
-
Mouse página de propriedades:
Indica que você está na seção de configurações relacionadas ao mouse no NVDA. -
Anunciar mudanças no formato do mouse caixa de seleção não
marcado:
Esta opção controla se o NVDA irá anunciar quando o formato do cursor do mouse mudar.
Indica que esta opção está desativada por padrão, ou seja, o NVDA não anunciará alterações no formato do cursor do mouse. -
Alt + N:
Um atalho de teclado que permite acessar rapidamente essa configuração. -
Em resumo:
A configuração para anunciar mudanças no formato do mouse está desativada. Use o atalho de teclado Alt + N para acessar rapidamente essa configuração.
-
Mouse página de propriedades:
-
Habilitar rastreamento do mouse caixa de seleção marcado Alt +
R:
-
Habilitar rastreamento do mouse:
Esta opção, quando ativada, faz com que o NVDA siga o cursor do mouse e anuncie o texto sobre o qual o mouse está posicionado. Por exemplo, ao mover o mouse sobre um botão, o NVDA anunciará o texto do botão. -
Caixa de seleção marcado:
Um controle de interface que pode ser marcado ou desmarcado. Neste caso, a opção está ativada. O NVDA seguirá o cursor do mouse e anunciará o texto sob ele. -
Alt + R:
Um atalho de teclado que permite acessar rapidamente essa configuração. -
Em resumo:
A configuração para habilitar o rastreamento do mouse está ativada. Isso significa que o NVDA seguirá o cursor do mouse e anunciará o texto sob ele. Use o atalho de teclado Alt + R para acessar rapidamente essa configuração.
-
Habilitar rastreamento do mouse:
-
Unidade de leitura de texto caixa de combinação parágrafo recolhido Alt
+ U:
-
Unidade de leitura de texto:
Configuração que controla a unidade de leitura de texto no NVDA. A unidade de leitura de texto determina a quantidade de texto que o NVDA lerá de uma vez. Por exemplo, se a unidade de leitura de texto estiver definida como "parágrafo", o NVDA lerá um parágrafo inteiro de cada vez. -
Caixa de combinação parágrafo recolhido:
Um controle de interface que permite escolher entre diferentes opções. A opção atualmente selecionada é "parágrafo". A lista de opções está recolhida, ou seja, não visível. A unidade de leitura de texto está definida para "parágrafo". -
Alt + U:
Um atalho de teclado que permite acessar rapidamente essa configuração. -
Em resumo:
A unidade de leitura de texto está definida como "parágrafo". Isso significa que o NVDA lerá um parágrafo inteiro de cada vez. Use o atalho de teclado Alt + U para acessar rapidamente essa configuração.
-
Unidade de leitura de texto:
-
Anunciar objeto quando o mouse entra nele caixa de seleção não marcado
Alt + O:
-
Anunciar objeto quando o mouse entra nele:
Esta opção faz com que o NVDA anuncie o objeto sob o ponteiro do mouse ao entrar nele. Por exemplo, ao mover o mouse sobre um botão, o NVDA anunciará o texto do botão. -
Caixa de seleção não marcado:
Um controle de interface que pode ser marcado ou desmarcado. Neste caso, a opção está desativada por padrão. O NVDA não anunciará objetos quando o mouse entra neles. -
Alt + O:
Um atalho de teclado que permite acessar rapidamente essa configuração. -
Em resumo:
A configuração para anunciar objetos quando o mouse entra neles está não marcada. Isso significa que o NVDA não anunciará objetos quando o mouse entra neles. Use o atalho de teclado Alt + O para acessar rapidamente essa configuração.
-
Anunciar objeto quando o mouse entra nele:
-
Tocar sons de coordenada quando o mouse é movido caixa de seleção não
marcado Alt + O:
-
Tocar sons de coordenada quando o mouse é movido:
Esta opção faz com que o NVDA toque sons que variam conforme a posição do mouse na tela. Por exemplo, ao mover o mouse para a esquerda, o NVDA tocará um som diferente do que quando o mouse é movido para a direita. -
Caixa de seleção não marcado:
Um controle de interface que pode ser marcado ou desmarcado. Neste caso, a opção está desativada por padrão. O NVDA não tocará sons de coordenada quando o mouse é movido. -
Alt + O:
Um atalho de teclado que permite acessar rapidamente essa configuração. -
Em resumo:
A configuração para tocar sons de coordenada quando o mouse é movido está não marcada. Isso significa que o NVDA não tocará sons de coordenada quando o mouse é movido. Use o atalho de teclado Alt + O para acessar rapidamente essa configuração.
-
Tocar sons de coordenada quando o mouse é movido:
-
Brilho controla volume das coordenadas sonoras caixa de seleção não
marcado Alt + B:
-
Brilho controla volume das coordenadas sonoras:
Esta opção faz com que o brilho da tela controle o volume dos sons de coordenadas. Por exemplo, se o brilho da tela estiver baixo, o volume dos sons de coordenadas também será baixo. -
Caixa de seleção não marcado:
Um controle de interface que pode ser marcado ou desmarcado. Neste caso, a opção está desativada por padrão. -
Alt + B:
Um atalho de teclado que permite acessar rapidamente essa configuração. -
Em resumo:
A configuração para o brilho controlar o volume dos sons de coordenadas está não marcada. Isso significa que o brilho da tela não afetará o volume dos sons de coordenadas. Use o atalho de teclado Alt + B para acessar rapidamente essa configuração.
-
Brilho controla volume das coordenadas sonoras:
-
Ignorar entrada por mouse noutros aplicativos caixa de seleção não
marcado Alt + A:
-
Ignorar entrada por mouse noutros aplicativos:
Esta opção faz com que o NVDA ignore os movimentos e cliques do mouse em outros aplicativos que não o aplicativo ativo. Por exemplo, se você estiver usando um programa e mover o mouse sobre outro programa, o NVDA não seguirá o cursor do mouse no segundo programa. -
Caixa de seleção não marcado:
Um controle de interface que pode ser marcado ou desmarcado. Neste caso, a opção está desativada por padrão. O NVDA não ignorará os movimentos e cliques do mouse em outros aplicativos. -
Alt + A:
Um atalho de teclado que permite acessar rapidamente essa configuração. -
Em resumo:
A configuração para ignorar a entrada do mouse em outros aplicativos está não marcada. Isso significa que o NVDA seguirá o cursor do mouse em todos os aplicativos. Use o atalho de teclado Alt + A para acessar rapidamente essa configuração.
-
Ignorar entrada por mouse noutros aplicativos:
Aba Cursor de exploração (8 de 16)
A seguir, serão apresentadas as opções da aba "Cursor de exploração" das configurações do NVDA e o que cada uma delas significa.
-
Cursor de exploração página de propriedades acompanhar foco do sistema
caixa de seleção marcado Alt + F:
-
Cursor de exploração página de propriedades:
Indica que você está na seção de configurações relacionadas ao cursor de exploração no NVDA. Esta seção controla como o NVDA lida com o cursor de exploração. O cursor de exploração é um cursor virtual que o NVDA usa para navegar pela tela e interagir com os elementos. -
Acompanhar foco do sistema caixa de seleção marcado:
Esta opção faz com que o NVDA acompanhe o foco do sistema, lendo em voz alta o elemento que recebe o foco enquanto você navega pelo sistema operacional. Por exemplo, ao navegar por uma página da web, o NVDA lerá o texto do link que recebe o foco. Esta opção está ativada, indicando que o NVDA acompanhará o foco do sistema. -
Alt + F:
Um atalho de teclado que permite acessar rapidamente essa configuração. -
Em resumo:
A configuração para acompanhar o foco do sistema está ativada. Isso faz com que o NVDA leia em voz alta o elemento que recebe o foco enquanto você navega pelo sistema operacional. Use o atalho de teclado Alt + F para acessar rapidamente essa configuração.
-
Cursor de exploração página de propriedades:
-
Acompanhar cursor do sistema caixa de seleção marcado Alt + C:
-
Acompanhar cursor do sistema:
Esta opção faz com que o NVDA acompanhe o cursor do sistema, lendo em voz alta informações sobre a posição ou o conteúdo próximo ao cursor de texto. Por exemplo, ao mover o cursor sobre um botão, o NVDA lerá o texto do botão. -
Caixa de seleção marcado:
Um controle de interface que pode ser marcado ou desmarcado. Neste caso, a opção está ativada. O NVDA acompanhará o cursor do sistema. -
Alt + C:
Um atalho de teclado que permite acessar rapidamente essa configuração. -
Em resumo:
A configuração para acompanhar o cursor do sistema está ativada. Isso faz com que o NVDA leia em voz alta informações sobre a posição ou o conteúdo próximo ao cursor de texto. Use o atalho de teclado Alt + C para acessar rapidamente essa configuração.
-
Acompanhar cursor do sistema:
-
Acompanhar cursor do mouse caixa de seleção não marcado Alt +
M:
-
Acompanhar cursor do mouse:
Esta opção faz com que o NVDA acompanhe o cursor do mouse, lendo em voz alta informações sobre a posição ou o conteúdo sob o cursor do mouse. Por exemplo, quando você move o mouse sobre um link, o NVDA lerá o texto do link. Esta opção está desativada, indicando que o NVDA não acompanhará o cursor do mouse. -
Caixa de seleção não marcado:
Um controle de interface que pode ser marcado ou desmarcado. Neste caso, a opção está desativada. -
Alt + M:
Um atalho de teclado que permite acessar rapidamente essa configuração. -
Em resumo:
A configuração para acompanhar o cursor do mouse está desativada. Isso faz com que o NVDA não acompanhe o cursor do mouse. Use o atalho de teclado Alt + M para acessar rapidamente essa configuração.
-
Acompanhar cursor do mouse:
-
Modo simples de exploração caixa de seleção marcado Alt + S:
-
Modo simples de exploração:
Esta opção faz com que o NVDA use um método mais simples e direto para explorar a tela, isso quer dizer que o NVDA fornecerá menos informações e a navegação será mais simples. Por exemplo, ao navegar por uma página da web, o NVDA fornecerá menos detalhes sobre os elementos da página. -
Caixa de seleção marcado:
Um controle de interface que pode ser marcado ou desmarcado. Neste caso, a opção está ativada. -
Alt + S:
Um atalho de teclado que permite acessar rapidamente essa configuração. -
Em resumo:
A configuração para usar o modo simples de exploração está ativada. Isso significa que o NVDA fornecerá menos informações e a navegação será mais simples. Use o atalho de teclado Alt + S para acessar rapidamente essa configuração.
-
Modo simples de exploração:
Aba Entrada para composição (9 de 16)
A seguir, serão apresentadas as opções da aba "Entrada para composição" das configurações do NVDA e o que cada uma delas significa.
-
Anunciar automaticamente todas as sugestões disponíveis caixa de seleção
marcado:
-
Anunciar automaticamente todas as sugestões
disponíveis:
Esta opção faz com que o NVDA leia em voz alta todas as sugestões de palavras ou frases que aparecem automaticamente enquanto você digita, sem que você precise fazer nada para ouvi-las. Por exemplo, ao digitar a palavra "tecnologia", o NVDA pode sugerir automaticamente a palavra "tecnologia" após você digitar "tec". -
Caixa de seleção marcado:
Um controle de interface que pode ser marcado ou desmarcado. Neste caso, a opção está ativada. O NVDA anunciará automaticamente todas as sugestões disponíveis. -
Em resumo:
A configuração para anunciar automaticamente todas as sugestões disponíveis está ativada. Isso significa que o NVDA lerá em voz alta todas as sugestões de palavras ou frases que aparecem enquanto você digita.
-
Anunciar automaticamente todas as sugestões
disponíveis:
-
Anunciar sugestão selecionada caixa de seleção marcado Alt + S:
-
Anunciar sugestão selecionada:
Esta opção faz com que o NVDA anuncie qual sugestão de palavra ou frase está atualmente selecionada enquanto você digita. Por exemplo, ao digitar a palavra "tecnologia" e receber sugestões como "tecnologia", "tecnológico" e "tecnólogo", o NVDA informará qual sugestão está atualmente selecionada. -
Caixa de seleção marcado:
Um controle de interface que pode ser marcado ou desmarcado. Neste caso, a opção está ativada. -
Alt + S:
Um atalho de teclado que permite acessar rapidamente essa configuração. -
Em resumo:
A configuração para anunciar a sugestão selecionada está ativada. Isso significa que o NVDA informará qual sugestão de palavra ou frase está atualmente selecionada enquanto você digita. Use o atalho de teclado Alt + S para acessar rapidamente essa configuração.
-
Anunciar sugestão selecionada:
-
Sempre incluir descrição curta de caractere ao anunciar sugestões caixa
de seleção marcado Alt + D:
-
Sempre incluir descrição curta de caractere ao anunciar
sugestões:
Esta opção faz com que o NVDA forneça uma breve descrição ou nome do caractere (como "arroba" para "@") quando estiver lendo as sugestões. Isso ajuda a entender melhor o que cada sugestão contém, especialmente se houver caracteres especiais. Por exemplo, ao digitar um endereço de e-mail, o NVDA vai anunciar a sugestão "arroba" para o caractere "@". -
Caixa de seleção marcado:
Um controle de interface que pode ser marcado ou desmarcado. Neste caso, a opção está ativada. -
Alt + D:
Um atalho de teclado que permite acessar rapidamente essa configuração. -
Em resumo:
A configuração para sempre incluir a descrição curta do caractere ao ler as sugestões está ativada. Isso significa que o NVDA fornecerá uma breve descrição ou nome do caractere ao ler as sugestões. Use o atalho de teclado Alt + D para acessar rapidamente essa configuração.
-
Sempre incluir descrição curta de caractere ao anunciar
sugestões:
-
Anunciar mudanças na cadeia de leitura caixa de seleção marcado Alt +
R:
-
Anunciar mudanças na cadeia de leitura:
Esta opção faz com que o NVDA anuncie alterações no texto que está sendo lido, como quando você está revisando um texto e faz alterações nele. O NVDA informará sobre quaisquer alterações feitas no texto em leitura. Por exemplo, ao editar um documento no Word, o NVDA anunciará as edições feitas no texto. -
Caixa de seleção marcado:
Um controle de interface que pode ser marcado ou desmarcado. Neste caso, a opção está ativada. -
Alt + R:
Um atalho de teclado que permite acessar rapidamente essa configuração. -
Em resumo:
A configuração para anunciar mudanças na cadeia de leitura está ativada. O NVDA anunciará quaisquer alterações feitas no texto em leitura. Use o atalho de teclado Alt + R para acessar rapidamente essa configuração.
-
Anunciar mudanças na cadeia de leitura:
-
Anunciar mudanças na cadeia de composição caixa de seleção marcado Alt +
A:
-
Anunciar mudanças na cadeia de composição:
Esta opção faz com que o NVDA anuncie alterações no texto que está sendo digitado ou editado, informando sobre quaisquer alterações feitas no texto em composição. Por exemplo, ao digitar um e-mail, o NVDA anunciará as edições feitas no texto. -
Caixa de seleção marcado:
Um controle de interface que pode ser marcado ou desmarcado. Neste caso, a opção está ativada. -
Alt + A:
Um atalho de teclado que permite acessar rapidamente essa configuração. -
Em resumo:
A configuração para anunciar mudanças na cadeia de composição está ativada. O NVDA anunciará quaisquer alterações feitas no texto em composição. Use o atalho de teclado Alt + A para acessar rapidamente essa configuração.
-
Anunciar mudanças na cadeia de composição:
Aba Apresentação de objetos (10 de 16)
A seguir, serão apresentadas as opções da aba "Apresentação de objetos" das configurações do NVDA e o que cada uma delas significa.
-
Apresentação de objetos página de propriedades, configura quanta
informação o NVDA fornecerá sobre controles. Essas opções aplicam-se ao
anúncio de foco e à navegação por objetos do NVDA, mas não ao ler conteúdos
textuais. Ex.: Conteúdos Web no modo de navegação. Anunciar dicas de
ferramentas caixa de seleção não marcado Alt + D:
-
Apresentação de objetos página de propriedades:
Indica que você está na seção de configurações relacionadas à apresentação de objetos no NVDA. -
Configura quanta informação o NVDA fornecerá sobre
controles:
Esta opção controla a quantidade de informações que o NVDA fornecerá sobre os controles na tela. Por exemplo, o NVDA pode anunciar o nome de um botão, sua função e seu estado atual. Esta configuração determina o nível de detalhes que o NVDA fornecerá sobre os controles. -
Essas opções aplicam-se ao anúncio de foco e à navegação por
objetos do NVDA, mas não ao ler conteúdos textuais:
Esta observação informa que as configurações nesta seção se aplicam ao anúncio de foco e à navegação por objetos no NVDA, mas não afetam a leitura de conteúdos textuais, como páginas da web no modo de navegação. O NVDA continuará a ler o conteúdo textual de acordo com as configurações de leitura de texto. -
Anunciar dicas de ferramentas caixa de seleção não
marcado:
Esta opção faz com que o NVDA anuncie as dicas de ferramentas quando você passar sobre um objeto. Por exemplo, ao passar o mouse sobre um botão, o NVDA anunciará a dica de ferramenta associada a ele. Esta opção está desativada, indicando que o NVDA não anunciará dicas de ferramentas. -
Alt + D:
Um atalho de teclado que permite acessar rapidamente essa configuração. -
Em resumo:
A configuração para anunciar dicas de ferramentas está desativada. Isso significa que o NVDA não anunciará as dicas de ferramentas quando você passar sobre um objeto. Use o atalho de teclado Alt + D para acessar rapidamente essa configuração.
-
Apresentação de objetos página de propriedades:
-
Anunciar notificações caixa de seleção marcado Alt + M:
-
Anunciar notificações:
Esta opção, quando ativada, permite que o NVDA anuncie quaisquer notificações que apareçam na tela. Por exemplo, ao receber uma mensagem de aplicativos, como o Microsoft Teams, o NVDA anunciará a notificação. -
Caixa de seleção marcado:
Um controle de interface que pode ser marcado ou desmarcado. Neste caso, a opção está ativada. -
Alt + M:
Um atalho de teclado que permite acessar rapidamente essa configuração. -
Em resumo:
A configuração para anunciar notificações está ativada. Isso significa que o NVDA anunciará quaisquer notificações que apareçam na tela. Use o atalho de teclado Alt + M para acessar rapidamente essa configuração.
-
Anunciar notificações:
-
Anunciar teclas de atalho dos objetos caixa de seleção marcado Alt +
C:
-
Anunciar teclas de atalho dos objetos:
Esta opção faz com que o NVDA anuncie as teclas de atalho associadas aos objetos na tela. Por exemplo, em uma janela de aplicativo, o NVDA pode se referir a um botão chamado "Salvar" e anunciar a tecla de atalho dizendo "Salvar, Alt + S". -
Caixa de seleção marcado:
Um controle de interface que pode ser marcado ou desmarcado. Neste caso, a opção está ativada. -
Alt + C:
Um atalho de teclado que permite acessar rapidamente essa configuração. -
Em resumo:
A configuração para anunciar teclas de atalho dos objetos está ativada. O NVDA anunciará as teclas de atalho associadas aos objetos na tela. Use o atalho de teclado Alt + C para acessar rapidamente essa configuração.
-
Anunciar teclas de atalho dos objetos:
-
Anunciar informações de posição do objeto caixa de seleção marcado Alt +
P:
-
Anunciar informações de posição do objeto:
Esta opção faz com que o NVDA forneça informações sobre a posição do objeto dentro de um aplicativo ou janela. Por exemplo, ao navegar por uma planilha do Excel, o NVDA pode informar a posição da célula atual como "Célula 1 de 10". Isso ajuda a entender melhor a localização do objeto na tela. -
Caixa de seleção marcado:
Um controle de interface que pode ser marcado ou desmarcado. Neste caso, a opção está ativada. -
Alt + P:
Um atalho de teclado que permite acessar rapidamente essa configuração. -
Em resumo:
A configuração para anunciar informações de posição do objeto está ativada. Isso significa que o NVDA fornecerá informações sobre a posição do objeto dentro de um aplicativo ou janela. Use o atalho de teclado Alt + P para acessar rapidamente essa configuração.
-
Anunciar informações de posição do objeto:
-
Deduzir informações da posição do objeto quando indisponível caixa de
seleção não marcado Alt + C:
-
Deduzir informações da posição do objeto quando
indisponível:
Esta opção permite que o NVDA deduza informações sobre a posição do objeto quando não estiver disponível. Por exemplo, se um objeto não fornecer informações sobre sua posição, o NVDA tentará deduzir essa informação com base em sua localização na tela. -
Caixa de seleção não marcado:
Um controle de interface que pode ser marcado ou desmarcado. Neste caso, a opção está desativada. -
Alt + C:
Um atalho de teclado que permite acessar rapidamente essa configuração. -
Em resumo:
A configuração para deduzir informações da posição do objeto quando não estiver disponível está desativada. Isso significa que o NVDA não tentará deduzir informações sobre a posição do objeto com base em sua localização na tela. Use o atalho de teclado Alt + C para acessar rapidamente essa configuração.
-
Deduzir informações da posição do objeto quando
indisponível:
-
Anunciar descrições dos objetos caixa de seleção marcado Alt +
E:
-
Anunciar descrições dos objetos:
Esta opção permite que o NVDA anuncie as descrições dos objetos na tela. -
Caixa de seleção marcado:
Um controle de interface que pode ser marcado ou desmarcado. Neste caso, a opção está ativada. -
Alt + E:
Um atalho de teclado que permite acessar rapidamente essa configuração. -
Em resumo:
A configuração para anunciar descrições dos objetos está ativada. Isso significa que o NVDA anunciará as descrições dos objetos na tela. Use o atalho de teclado Alt + E para acessar rapidamente essa configuração.
-
Anunciar descrições dos objetos:
-
Barras de progresso caixa de combinação bipar recolhido Alt +
B:
-
Barras de progresso:
Esta opção está relacionada com a forma como as barras de progresso são apresentadas ou anunciadas pelo NVDA. As barras de progresso são usadas para indicar o progresso de uma tarefa ou operação, como o download de um arquivo ou a instalação de um programa. Esta configuração controla a forma como o NVDA anuncia o progresso de uma barra de progresso. -
Caixa de combinação bipar recolhido:
Um controle de interface que permite selecionar uma opção em uma lista de opções. Neste caso, a opção "bipar" está selecionada. Isso significa que o NVDA indicará o progresso de uma barra de progresso com um som de bip. -
Alt + B:
Um atalho de teclado que permite acessar rapidamente essa configuração. -
Em resumo:
A configuração para anunciar barras de progresso com um som de bip está em uso. Isso significa que o NVDA indicará o progresso de uma barra de progresso com um som de bip. Use o atalho de teclado Alt + B para acessar rapidamente essa configuração.
-
Barras de progresso:
-
Anunciar barras de progresso não visíveis, caixa de seleção não marcado
Alt + R:
-
Anunciar barras de progresso não visíveis:
Esta opção permite que o NVDA anuncie o progresso de barras de progresso que não estão visíveis na tela. Por exemplo, ao instalar um programa que exibe uma barra de progresso na barra de tarefas, o NVDA anunciará o progresso da instalação, mesmo que a barra de progresso não esteja visível na tela. -
Caixa de seleção não marcado:
Um controle de interface que pode ser marcado ou desmarcado. Neste caso, a opção está desativada. -
Alt + R:
Um atalho de teclado que permite acessar rapidamente essa configuração. -
Em resumo:
A configuração para anunciar barras de progresso não visíveis está desativada. Isso significa que o NVDA não anunciará o progresso de barras de progresso que não estão visíveis na tela. Use o atalho de teclado Alt + R para acessar rapidamente essa configuração.
-
Anunciar barras de progresso não visíveis:
-
Anunciar atualizações em conteúdos dinâmicos caixa de seleção marcado
Alt + Ç:
-
Anunciar atualizações em conteúdos dinâmicos:
Esta opção faz com que o NVDA anuncie qualquer atualização em conteúdos que mudem dinamicamente. Por exemplo, ao navegar por uma página da web que exibe notícias em tempo real, o NVDA anunciará as atualizações à medida que elas ocorrem. -
Caixa de seleção marcado:
Um controle de interface que pode ser marcado ou desmarcado. Neste caso, a opção está ativada. -
Alt + Ç:
Um atalho de teclado que permite acessar rapidamente essa configuração. -
Em resumo:
A configuração para anunciar atualizações em conteúdos dinâmicos está em uso. Isso significa que o NVDA anunciará qualquer atualização em conteúdos que mudem dinamicamente. Use o atalho de teclado Alt + Ç para acessar rapidamente essa configuração.
-
Anunciar atualizações em conteúdos dinâmicos:
-
Tocar um som quando as sugestões automáticas aparecerem caixa de seleção
marcado Alt + A:
-
Tocar um som quando as sugestões automáticas
aparecerem:
Esta opção faz com que o NVDA toque um som quando as sugestões automáticas aparecerem enquanto você digita. Por exemplo, ao digitar uma palavra e receber sugestões de palavras semelhantes, o NVDA tocará um som para indicar que as sugestões estão disponíveis. -
Caixa de seleção marcado:
Um controle de interface que pode ser marcado ou desmarcado. Neste caso, a opção está ativada. -
Alt + A:
Um atalho de teclado que permite acessar rapidamente essa configuração. -
Em resumo:
A configuração para tocar um som quando as sugestões automáticas aparecerem está ativada. Isso significa que o NVDA tocará um som quando as sugestões automáticas aparecerem enquanto você digita. Use o atalho de teclado Alt + A para acessar rapidamente essa configuração.
-
Tocar um som quando as sugestões automáticas
aparecerem:
Aba Modo de navegação (11 de 16)
A seguir, serão apresentadas as opções da aba "Modo de navegação" das configurações do NVDA e o que cada uma delas significa.
-
Máximo de Caracteres por Linha:
-
Máximo de Caracteres por Linha:
Define o número máximo de caracteres que podem ser lidos pelo NVDA em uma linha. Se o texto exceder esse limite, o NVDA irá dividir a linha em partes menores. -
Em resumo:
Esta configuração determina o número máximo de caracteres que podem ser lidos em uma linha pelo NVDA. Se o texto exceder esse limite, o NVDA irá dividir a linha em partes menores para facilitar a leitura.
-
Máximo de Caracteres por Linha:
-
Linhas por Página:
-
Linhas por Página:
Define o número de linhas que serão lidas em uma página pelo NVDA. -
Em resumo:
Esta configuração determina o número de linhas que serão lidas em uma página pelo NVDA. Isso pode ajudar a controlar a quantidade de informações lidas de uma só vez.
-
Linhas por Página:
-
Usar apresentação de tela (quando suportado) caixa de seleção marcado
Alt + U:
-
Usar apresentação de tela (quando suportado):
Esta opção permite que o NVDA use a apresentação de tela do sistema operacional, quando suportado. A apresentação de tela é um recurso que fornece informações visuais sobre o conteúdo exibido na tela, como janelas, menus e botões. O NVDA pode usar essa informação para fornecer a descrição do conteúdo visual. -
Caixa de seleção marcado:
Um controle de interface que pode ser marcado ou desmarcado. Neste caso, a opção está ativada. -
Alt + U:
Um atalho de teclado que permite acessar rapidamente essa configuração. -
Em resumo:
A configuração para usar a apresentação de tela está ativada. Isso significa que o NVDA usará a apresentação de tela do sistema operacional, quando suportado. Use o atalho de teclado Alt + U para acessar rapidamente essa configuração.
-
Usar apresentação de tela (quando suportado):
-
Ativar Modo de Navegação ao Carregar Página caixa de seleção
marcado
-
Ativar Modo de Navegação ao Carregar Página:
Se marcada, o NVDA ativará automaticamente o modo de navegação ao carregar uma página. Isso significa que o NVDA entrará no modo de navegação assim que a página for carregada. O modo de navegação é usado para ler e navegar por páginas da web. -
Em resumo:
Esta configuração faz com que o NVDA entre automaticamente no modo de navegação ao carregar uma página, facilitando a leitura e a navegação.
-
Ativar Modo de Navegação ao Carregar Página:
-
Leitura Contínua ao Carregar Página caixa de seleção marcado
-
Leitura Contínua ao Carregar Página:
Se marcada, o NVDA começará a ler automaticamente o conteúdo da página assim que ela for carregada. Isso significa que o NVDA lerá o conteúdo da página sem a necessidade de comandos adicionais assim que a página abrir ele começará a ler o conteúdo. -
Em resumo:
Esta configuração faz com que o NVDA comece a ler automaticamente o conteúdo da página ao carregá-la, sem a necessidade de comandos adicionais.
-
Leitura Contínua ao Carregar Página:
-
Incluir Tabelas de Apresentação caixa de seleção não marcado
-
Incluir Tabelas de Apresentação:
Decide se o NVDA tratará tabelas usadas apenas para layout como tabelas normais, anunciando-as e permitindo localizá-las com comandos específicos. Se desmarcada, essas tabelas não serão anunciadas, e seu conteúdo será lido como texto normal.
-
Incluir Tabelas de Apresentação:
-
Modo de Foco Automático quando o foco muda caixa de seleção
marcado
-
Modo de Foco Automático quando o foco muda:
Se marcada, o NVDA entrará automaticamente no modo de foco quando o foco mudar. Isso significa que o NVDA entrará no modo de foco automaticamente ao detectar uma mudança de foco, como ao navegar em uma página da web e encontrar um formulário. -
Em resumo:
Esta configuração faz com que o NVDA entre no modo de foco automaticamente ao detectar uma mudança de foco, como ao navegar em uma página da web e encontrar um formulário.
-
Modo de Foco Automático quando o foco muda:
-
Modo de Foco Automático para Movimentos do Cursor do Sistema:
-
Modo de Foco Automático para Movimentos do Cursor do
Sistema:
Marque esta opção para que o NVDA entre no modo de foco automaticamente ao navegar com as setas do teclado. -
Em resumo:
Esta configuração faz com que o NVDA entre no modo de foco automaticamente ao usar as setas do teclado para navegar, ativando o foco ao encontrar campos de edição como caixas de texto.
-
Modo de Foco Automático para Movimentos do Cursor do
Sistema:
-
Sons de Indicação dos Modos de Foco e Navegação:
-
Sons de Indicação dos Modos de Foco e Navegação:
Se ativada, o NVDA emitirá sons especiais ao mudar entre o modo de navegação e o modo de foco, em vez de anunciar a mudança. -
Em resumo:
Esta configuração faz com que o NVDA emita sons para indicar mudanças entre os modos de navegação e foco, proporcionando um feedback auditivo para essas transições.
-
Sons de Indicação dos Modos de Foco e Navegação:
-
Bloqueio de Comandos no Documento:
-
Bloqueio de Comandos no Documento:
Ativada por padrão, esta opção controla se as teclas pressionadas que não são comandos do NVDA ou comandos gerais da aplicação devem ser bloqueadas de afetar o documento em foco. -
Em resumo:
Esta configuração impede que teclas pressionadas que não são comandos do NVDA ou da aplicação afetem o documento em foco, emitindo um som quando uma tecla é bloqueada.
-
Bloqueio de Comandos no Documento:
-
Foco Automático do Sistema em Elementos Focáveis:
-
Foco Automático do Sistema em Elementos Focáveis:
Desativada por padrão, esta opção decide se o foco do sistema deve ser movido automaticamente para elementos focáveis ao navegar com o cursor do modo de navegação. -
Em resumo:
Esta configuração, quando ativada, move automaticamente o foco do sistema para elementos focáveis ao navegar com o cursor do modo de navegação, melhorando a interação com esses elementos.
-
Foco Automático do Sistema em Elementos Focáveis:
Aba Formatação de documentos (12 de 16)
A seguir, serão apresentadas as opções da aba "Formatação de documentos" das configurações do NVDA e o que cada uma delas significa.
-
As opções seguintes controlam os tipos de formatação de documentos
anunciados
pelo NVDA.
- Essa configuração permite que você escolha quais tipos de formatação de documentos o NVDA deve anunciar. Por exemplo, suponha que você esteja trabalhando em um documento do Word, o NVDA pode anunciar a formatação do texto, como negrito, itálico, sublinhado, etc. Você pode personalizar quais tipos de formatação o NVDA deve anunciar com base em suas preferências.
-
Fonte grupo:
-
Nome da fonte caixa de seleção não marcado Alt + F:
Esta opção decide se o NVDA anunciará o nome da fonte do texto em um documento. Quando ativada, o NVDA anunciará o nome da fonte do texto, como Arial, Times New Roman, etc. O atalho de teclado Alt + F permite acessar rapidamente essa configuração. Lembrando que para ativar ou desativar a opção, basta dar um clique com o mouse ou pressionar a barra de espaço na caixa de seleção. -
Tamanho da fonte caixa de seleção não marcado Alt + H:
Esta opção decide se o NVDA anunciará o tamanho da fonte do texto em um documento. Quando ativada, o NVDA anunciará o tamanho da fonte do texto, como 12, 14, etc. O atalho de teclado Alt + H permite acessar rapidamente essa configuração. Lembrando que para ativar ou desativar a opção, basta dar um clique com o mouse ou pressionar a barra de espaço na caixa de seleção. -
Atributos da fonte caixa de seleção não marcado Alt + U:
Esta opção decide se o NVDA anunciará os atributos da fonte do texto em um documento. Quando ativada, o NVDA anunciará os atributos da fonte do texto, como negrito, itálico, sublinhado, etc. O atalho de teclado Alt + U permite acessar rapidamente essa configuração. Lembrando que para ativar ou desativar a opção, basta dar um clique com o mouse ou pressionar a barra de espaço na caixa de seleção. -
Sobrescritos e subscritos caixa de seleção não marcado Alt + B:
Esta opção decide se o NVDA anunciará os sobrescritos e subscritos do texto em um documento. Quando ativada, o NVDA anunciará os sobrescritos e subscritos do texto. Sobreescrição é o texto que aparece acima da linha de texto normal, enquanto subscrito é o texto que aparece abaixo da linha de texto normal. O atalho de teclado Alt + B permite acessar rapidamente essa configuração. Lembrando que para ativar ou desativar a opção, basta dar um clique com o mouse ou pressionar a barra de espaço na caixa de seleção. -
Ênfase caixa de seleção não marcado Alt + N:
Esta opção decide se o NVDA anunciará a ênfase do texto em um documento. A ênfase é usada para destacar palavras ou frases no texto. Quando ativada, o NVDA anunciará a ênfase do texto. O atalho de teclado Alt + N permite acessar rapidamente essa configuração. Lembrando que para ativar ou desativar a opção, basta dar um clique com o mouse ou pressionar a barra de espaço na caixa de seleção. -
Texto destacado (marcado) caixa de seleção marcado Alt + D:
Esta opção decide se o NVDA anunciará o texto destacado em um documento, como texto com cor de fundo. Quando ativada, o NVDA anunciará o texto destacado. O atalho de teclado Alt + D permite acessar rapidamente essa configuração. Lembrando que para ativar ou desativar a opção, basta dar um clique com o mouse ou pressionar a barra de espaço na caixa de seleção. -
Estilo caixa de seleção não marcado Alt + I:
Esta opção decide se o NVDA anunciará o estilo do texto em um documento. O estilo do texto inclui informações como alinhamento, recuo, espaçamento, etc. Quando ativada, o NVDA anunciará o estilo do texto. O atalho de teclado Alt + I permite acessar rapidamente essa configuração. Lembrando que para ativar ou desativar a opção, basta dar um clique com o mouse ou pressionar a barra de espaço na caixa de seleção. -
Cores caixa de seleção não marcado Alt + C:
Esta opção decide se o NVDA anunciará as cores do texto em um documento, como cor do texto e cor de fundo. Quando ativada, o NVDA anunciará as cores do texto. O atalho de teclado Alt + C permite acessar rapidamente essa configuração. Lembrando que para ativar ou desativar a opção, basta dar um clique com o mouse ou pressionar a barra de espaço na caixa de seleção.
-
Nome da fonte caixa de seleção não marcado Alt + F:
-
Informações de documento grupo:
-
Notas e comentários caixa de seleção marcado Alt + T:
Esta opção decide se o NVDA anunciará notas e comentários em um documento. Quando ativada, o NVDA anunciará notas e comentários inseridos no texto. O atalho de teclado Alt + T permite acessar rapidamente essa configuração. Lembrando que para ativar ou desativar a opção, basta dar um clique com o mouse ou pressionar a barra de espaço na caixa de seleção. -
Marcadores caixa de seleção marcado Alt + U:
Esta opção decide se o NVDA anunciará marcadores em um documento, marcadores são usados para marcar partes importantes do texto como lista de itens. Quando ativada, o NVDA anunciará marcadores inseridos no texto. O atalho de teclado Alt + U permite acessar rapidamente essa configuração. Lembrando que para ativar ou desativar a opção, basta dar um clique com o mouse ou pressionar a barra de espaço na caixa de seleção. -
Revisões do editor caixa de seleção marcado Alt + I:
Esta opção decide se o NVDA anunciará revisões do editor em um documento. As revisões do editor são usadas para marcar alterações feitas no texto, como correções ortográficas ou gramaticais. Quando ativada, o NVDA anunciará revisões do editor inseridas no texto. O atalho de teclado Alt + I permite acessar rapidamente essa configuração. Lembrando que para ativar ou desativar a opção, basta dar um clique com o mouse ou pressionar a barra de espaço na caixa de seleção. -
Erros ortográficos caixa de seleção marcado Alt + R:
Esta opção decide se o NVDA anunciará erros ortográficos em um documento. Os erros ortográficos são palavras mal escritas ou com erros de digitação. Quando ativada, o NVDA anunciará erros ortográficos inseridos no texto. O atalho de teclado Alt + R permite acessar rapidamente essa configuração. Lembrando que para ativar ou desativar a opção, basta dar um clique com o mouse ou pressionar a barra de espaço na caixa de seleção.
-
Notas e comentários caixa de seleção marcado Alt + T:
-
Páginas e espaçamentos grupo:
-
Páginas caixa de seleção marcado Alt + T:
Esta opção decide se o NVDA anunciará informações sobre as páginas em um documento. Quando ativada, o NVDA anunciará informações sobre as páginas, como número da página, tamanho da página, etc. O atalho de teclado Alt + T permite acessar rapidamente essa configuração. Lembrando que para ativar ou desativar a opção, basta dar um clique com o mouse ou pressionar a barra de espaço na caixa de seleção. -
Números das linhas caixa de seleção não marcado Alt + N:
Esta opção decide se o NVDA anunciará os números das linhas em um texto. O número das linhas é uma forma de identificar as linhas de um texto, facilitando a referência a partes específicas do texto. Quando ativada, o NVDA anunciará os números das linhas. O atalho de teclado Alt + N permite acessar rapidamente essa configuração. Lembrando que para ativar ou desativar a opção, basta dar um clique com o mouse ou pressionar a barra de espaço na caixa de seleção. -
Anúncio de recuo de linhas: caixa de combinação desligado recolhido
Alt + I:
Essa opção permite que você escolha se o NVDA anunciará o recuo de linhas em um documento. O recuo de linhas é a distância entre a primeira palavra de uma linha e a margem esquerda. A caixa de combinação permite a escolha de como o recuo de linhas será anunciado, a opção atual é a de "desligado".
A caixa de combinação está recolhida, o que significa que as opções não estão visíveis. Para acessar as opções, na caixa de combinação desligado recolhido, pressione a seta para baixo.
A cada vez que você pressionar a seta para baixo, o NVDA irá anunciar uma opção diferente da caixa de combinação. Para escolher a opção desejada, basta selecionar com a seta para baixo e pressionar "OK" no final da aba "Formatação de documentos" antes de fechar a janela de configurações.
As opções disponíveis na caixa de combinação "Anúncio de recuo de linhas" são: "Desligado", "Fala", "Sons" e "Fala e sons juntos". -
Recuo de parágrafo caixa de seleção não marcado Alt + P:
Esta opção decide se o NVDA anunciará o recuo de parágrafos em um texto. O recuo de parágrafos é a distância entre a primeira palavra de um parágrafo e a margem esquerda. Quando ativada, o NVDA anunciará o recuo de parágrafos. O atalho de teclado Alt + P permite acessar rapidamente essa configuração. Lembrando que para ativar ou desativar a opção, basta dar um clique com o mouse ou pressionar a barra de espaço na caixa de seleção. -
Espaçamento de linhas caixa de seleção não marcado Alt + L:
Esta opção decide se o NVDA anunciará o espaçamento entre as linhas em um texto. O espaçamento entre as linhas é a distância entre as linhas de um texto. Quando ativada, o NVDA anunciará o espaçamento entre as linhas. O atalho de teclado Alt + L permite acessar rapidamente essa configuração. Lembrando que para ativar ou desativar a opção, basta dar um clique com o mouse ou pressionar a barra de espaço na caixa de seleção. -
Alinhamento caixa de seleção não marcado Alt + A:
Esta opção decide se o NVDA anunciará o alinhamento do texto em um texto. O alinhamento do texto é a posição do texto em relação à margem esquerda. Quando ativada, o NVDA anunciará o alinhamento do texto. O atalho de teclado Alt + A permite acessar rapidamente essa configuração. Lembrando que para ativar ou desativar a opção, basta dar um clique com o mouse ou pressionar a barra de espaço na caixa de seleção.
-
Páginas caixa de seleção marcado Alt + T:
-
Informações de tabelas grupo:
-
Tabelas caixa de seleção marcado Alt + T:
Esta opção decide se o NVDA anunciará informações sobre tabelas em um texto. Quando ativada, o NVDA anunciará informações sobre as tabelas, como número de linhas e colunas, célula atual, etc. O atalho de teclado Alt + T permite acessar rapidamente essa configuração. Lembrando que para ativar ou desativar a opção, basta dar um clique com o mouse ou pressionar a barra de espaço na caixa de seleção. -
Cabeçalhos caixa de combinação Linhas e colunas recolhido Alt + Ç:
Essa opção permite que você escolha como o NVDA anunciará os cabeçalhos de tabelas em um documento. Os cabeçalhos de tabelas são usados para identificar as linhas e colunas de uma tabela, facilitando a navegação e a compreensão do conteúdo. A caixa de combinação permite a escolha de como os cabeçalhos de tabelas serão anunciados, a opção atual é a de "Linhas e colunas".
A caixa de combinação está recolhida, o que significa que as opções não estão visíveis. Para acessar as opções, na caixa de combinação "Linhas e colunas recolhido", pressione a seta para baixo.
A cada vez que você pressionar a seta para baixo, o NVDA irá anunciar uma opção diferente da caixa de combinação. Para escolher a opção desejada, basta selecionar com a seta para baixo e pressionar "OK" no final da aba "Formatação de documentos" antes de fechar a janela de configurações.
As opções disponíveis na caixa de combinação "Cabeçalhos caixa de combinação Linhas e colunas recolhido" são: "Desativado", "Linhas e colunas", "Linhas" e "Colunas". -
Coordenadas de célula caixa de seleção marcado Alt + U:
Esta opção decide se o NVDA anunciará as coordenadas da célula atual em uma tabela. As coordenadas da célula são usadas para identificar a posição da célula em relação às linhas e colunas da tabela. Quando ativada, o NVDA anunciará as coordenadas da célula atual. Exemplos de coordenadas de célula são "linha 1, coluna 1" ou "linha 2, coluna 3". O atalho de teclado Alt + U permite acessar rapidamente essa configuração. Lembrando que para ativar ou desativar a opção, basta dar um clique com o mouse ou pressionar a barra de espaço na caixa de seleção. -
Bordas da célula caixa de combinação Desativado recolhido Alt + B:
Essa opção permite que você escolha como o NVDA anunciará as bordas das células em uma tabela. As bordas das células são usadas para identificar as células de uma tabela, facilitando a navegação e a compreensão do conteúdo. A caixa de combinação permite a escolha de como as bordas das células serão anunciadas, a opção atual é a de "Desativado".
A caixa de combinação está recolhida, o que significa que as opções não estão visíveis. Para acessar as opções, na caixa de combinação "Bordas da célula caixa de combinação Desativado recolhido", pressione a seta para baixo.
A cada vez que você pressionar a seta para baixo, o NVDA irá anunciar uma opção diferente da caixa de combinação. Para escolher a opção desejada, basta selecionar com a seta para baixo e pressionar "OK" no final da aba "Formatação de documentos" antes de fechar a janela de configurações.
As opções disponíveis na caixa de combinação "Bordas da célula caixa de combinação Desativado recolhido" são: "Desativado", "Estilos" e "Cores e Estilos".
-
Tabelas caixa de seleção marcado Alt + T:
-
Elemento grupo:
-
Títulos caixa de seleção marcado Alt + U:
Esta opção decide se o NVDA anunciará títulos em um documento. Os títulos são usados para identificar seções de um documento, facilitando a navegação e a compreensão do conteúdo. Quando ativada, o NVDA anunciará títulos inseridos no texto. O atalho de teclado Alt + U permite acessar rapidamente essa configuração. Lembrando que para ativar ou desativar a opção, basta dar um clique com o mouse ou pressionar a barra de espaço na caixa de seleção. -
Links caixa de seleção marcado Alt + K:
Esta opção decide se o NVDA anunciará links em um documento. Os links são usados para acessar páginas da web ou outros documentos. Quando ativada, o NVDA anunciará links inseridos no texto. O atalho de teclado Alt + K permite acessar rapidamente essa configuração. Lembrando que para ativar ou desativar a opção, basta dar um clique com o mouse ou pressionar a barra de espaço na caixa de seleção. -
Gráficos caixa de seleção marcado Alt + G:
Esta opção decide se o NVDA anunciará imagens (também chamas de gráficos) em um documento. As imagens são usadas para ilustrar o conteúdo de um documento, facilitando a compreensão do conteúdo. Quando ativada, o NVDA anunciará imagens inseridas no texto. O atalho de teclado Alt + G permite acessar rapidamente essa configuração. Lembrando que para ativar ou desativar a opção, basta dar um clique com o mouse ou pressionar a barra de espaço na caixa de seleção. -
Listas caixa de seleção marcado Alt + L:
Esta opção decide se o NVDA anunciará listas em um documento. As listas são usadas para organizar informações em um documento, facilitando a navegação e a compreensão do conteúdo. Quando ativada, o NVDA anunciará listas inseridas no texto. O atalho de teclado Alt + L permite acessar rapidamente essa configuração. Lembrando que para ativar ou desativar a opção, basta dar um clique com o mouse ou pressionar a barra de espaço na caixa de seleção. -
Bloco de citação caixa de seleção marcado Alt + Ç:
Esta opção decide se o NVDA anunciará blocos de citação em um documento. Os blocos de citação são usados para destacar citações ou trechos importantes de um texto. Quando ativada, o NVDA anunciará blocos de citação inseridos no texto. O atalho de teclado Alt + Ç permite acessar rapidamente essa configuração. Lembrando que para ativar ou desativar a opção, basta dar um clique com o mouse ou pressionar a barra de espaço na caixa de seleção. -
Agrupamentos caixa de seleção marcado Alt + G:
Esta opção decide se o NVDA anunciará agrupamentos em um documento. Os agrupamentos são usados para organizar informações em um documento, facilitando a navegação e a compreensão do conteúdo. Quando ativada, o NVDA anunciará agrupamentos inseridos no texto. O atalho de teclado Alt + G permite acessar rapidamente essa configuração. Lembrando que para ativar ou desativar a opção, basta dar um clique com o mouse ou pressionar a barra de espaço na caixa de seleção. -
Marcos e regiões caixa de seleção marcado Alt + M:
Esta opção decide se o NVDA anunciará marcos e regiões em um documento, exemplos de marcos e regiões são cabeçalhos, rodapés, notas de rodapé, etc. Quando ativada, o NVDA anunciará marcos e regiões inseridos no texto. O atalho de teclado Alt + M permite acessar rapidamente essa configuração. Lembrando que para ativar ou desativar a opção, basta dar um clique com o mouse ou pressionar a barra de espaço na caixa de seleção. -
Artigos caixa de seleção não marcado Alt + G:
Esta opção decide se o NVDA anunciará artigos em um documento, exemplos de artigos são notícias, posts de blog, etc. Quando ativada, o NVDA anunciará nesses conteúdos caso estejam marcados como artigos. O atalho de teclado Alt + G permite acessar rapidamente essa configuração. Lembrando que para ativar ou desativar a opção, basta dar um clique com o mouse ou pressionar a barra de espaço na caixa de seleção. -
Frames caixa de seleção não marcado Alt + M:
Esta opção decide se o NVDA anunciará frames em um documento. Os frames são usados para dividir a página em seções, por exemplo em um site, onde o frame pode ser usado para exibir um vídeo, outra página da web ou qualquer conteúdo externo. Quando ativada, o NVDA anunciará frames inseridos no texto. O atalho de teclado Alt + M permite acessar rapidamente essa configuração. Lembrando que para ativar ou desativar a opção, basta dar um clique com o mouse ou pressionar a barra de espaço na caixa de seleção. -
Clicável caixa de seleção não marcado Alt + C:
Quando o NVDA não consegue identificar o tipo de elemento (se é um link, um parágrafo, um botão, etc.) e esse elemento não identificado é clicável (ou seja, pode ser clicado com o mouse ou acionado com o teclado), o NVDA anunciará "clicável" para indicar que o elemento pode ser clicado. Quando ativada, o NVDA anunciará elementos clicáveis. O atalho de teclado Alt + C permite acessar rapidamente essa configuração. Lembrando que para ativar ou desativar a opção, basta dar um clique com o mouse ou pressionar a barra de espaço na caixa de seleção.
-
Títulos caixa de seleção marcado Alt + U:
-
Anunciar mudanças de formato conforme cursor (pode causar lentidão) caixa de
seleção não marcado Alt + F:
- Esta opção decide se o NVDA anunciará mudanças de formato conforme o cursor se move em um documento. Às vezes, dependendo do estado do conteúdo e do documento, o cursor pode passar por diferentes formatos. Por exemplo, o cursor pode passar por um link e ficar com o formato de mão ou sublinhado, ou passar por um botão e ficar com o formato de botão ou passar por um cabeçalho e ficar com o formato quadrado em volta do texto. Quando ativada, o NVDA anunciará mudanças de formato conforme o cursor se move. O atalho de teclado Alt + F permite acessar rapidamente essa configuração. Lembrando que para ativar ou desativar a opção, basta dar um clique com o mouse ou pressionar a barra de espaço na caixa de seleção.
Aba Navegação de documentos (13 de 16)
A seguir, serão apresentadas as opções da aba "Navegação de documentos" das configurações do NVDA e o que cada uma delas significa.
-
Estílo de parágrafo caixa de combinação Padrão (Controlado pelo aplicativo)
recolhido Alt + T:
-
Essa opção permite que você escolha como o NVDA anunciará o parágrafo em
um documento. O parágrafo é um bloco de texto separado por uma linha em
branco. A caixa de
combinação permite a escolha de como o parágrafo será anunciado, a opção
atual é a de "Padrão (Controlado pelo aplicativo)".
A caixa de combinação está recolhida, o que significa que as opções não estão visíveis. Para acessar as opções, na caixa de combinação "Padrão (Controlado pelo aplicativo) recolhido", pressione a seta para baixo.
A cada vez que você pressionar a seta para baixo, o NVDA irá anunciar uma opção diferente da caixa de combinação. Para escolher a opção desejada, basta selecionar com a seta para baixo e pressionar "OK" no final da aba "Navegação de documentos" antes de fechar a janela de configurações.
As opções disponíveis na caixa de combinação "Estílo de parágrafo caixa de combinação Padrão (Controlado pelo aplicativo) recolhido" são: "Padrão (que é a opção controlado pelo aplicativo)", "Controlado pelo aplicativo", "Quebra de linha única" e "Quebra de multilinha". -
Sobre as opções da caixa de combinação "Estílo de parágrafo":
Padrão (Controlado pelo aplicativo):
Anuncia o parágrafo de acordo com o estilo definido pelo aplicativo que o NVDA está lendo. Deixa a aplicação decidir o que é um parágrafo. É a opção padrão e funciona bem em aplicações que já têm navegação por parágrafo embutida.
Quebra de linha única:
Usa uma quebra de linha para marcar o início de um novo parágrafo. Útil em aplicações que não têm navegação por parágrafo e os parágrafos são separados por uma linha.
Quebra de multilinha:
Usa duas ou mais quebras de linha para marcar o início de um novo parágrafo. Útil em aplicações que não têm navegação por parágrafo e os parágrafos são separados por mais de uma linha. Não recomendado para Word ou Outlook, a menos que esteja usando UIA (User Interface Automation ou Automação de Interface do Usuário) com o Word.
-
Essa opção permite que você escolha como o NVDA anunciará o parágrafo em
um documento. O parágrafo é um bloco de texto separado por uma linha em
branco. A caixa de
combinação permite a escolha de como o parágrafo será anunciado, a opção
atual é a de "Padrão (Controlado pelo aplicativo)".
Aba Interação por toque (14 de 16)
A seguir, serão apresentadas as opções da aba "Interação por toque" das configurações do NVDA e o que cada uma delas significa.
-
Ativar suporte a toque caixa de seleção não marcado Alt + T:
- Esta opção decide se o NVDA ativará o suporte a toque em um dispositivo com tela sensível ao toque. O suporte a toque permite que você use gestos de toque para interagir com o NVDA, como deslizar o dedo para cima ou para baixo para rolar a tela, tocar duas vezes para clicar em um item, etc. Quando ativada, o NVDA ativará o suporte a toque. O atalho de teclado Alt + T permite acessar rapidamente essa configuração.
-
Modo de digitação virtual:
- Escolha como deseja que as teclas sejam pressionadas no teclado tátil. Se esta opção estiver ativada, você pode pressionar uma tecla simplesmente levantando o dedo após encontrá-la. Se estiver desativada, será necessário tocar duas vezes para pressionar a tecla.
Aba OCR do Windows (15 de 16)
A seguir, serão apresentadas as opções da aba "OCR do Windows" das configurações do NVDA e o que cada uma delas significa.
-
Idioma çara reconhecimento caixa de combinação Português (Brasil) recolhido:
-
Essa opção permite que você escolha o idioma para o reconhecimento de
texto em imagens. O reconhecimento de texto em imagens é uma função que
permite que o NVDA leia o texto contido em imagens, como arquivos PDF,
capturas de tela, etc. A caixa de combinação permite a escolha do idioma
para o reconhecimento de texto em imagens, a opção atual é a de
"Português (Brasil)".
A caixa de combinação está recolhida, o que significa que as opções não estão visíveis. Para acessar as opções, na caixa de combinação "Português (Brasil) recolhido", pressione a seta para baixo.
A cada vez que você pressionar a seta para baixo, o NVDA irá anunciar uma opção diferente da caixa de combinação. Para escolher a opção desejada, basta selecionar com a seta para baixo e pressionar "OK" no final da aba "OCR do Windows" antes de fechar a janela de configurações.
-
Essa opção permite que você escolha o idioma para o reconhecimento de
texto em imagens. O reconhecimento de texto em imagens é uma função que
permite que o NVDA leia o texto contido em imagens, como arquivos PDF,
capturas de tela, etc. A caixa de combinação permite a escolha do idioma
para o reconhecimento de texto em imagens, a opção atual é a de
"Português (Brasil)".
-
Atualizar periocidade conteúdo reconhecido caixa de seleção não marcado:
-
Se esta opção estiver ativada, o NVDA atualizará automaticamente o texto
lido de uma imagem quando a pessoa estiver focado nela. Isso é útil
para acompanhar textos que mudam frequentemente, como legendas em
vídeos. A atualização ocorre a cada 1,5 segundos. Esta opção está
desativada por padrão.
Para ativar ou desativar a opção, basta dar um clique com o mouse ou pressionar a barra de espaço na caixa de seleção.
-
Se esta opção estiver ativada, o NVDA atualizará automaticamente o texto
lido de uma imagem quando a pessoa estiver focado nela. Isso é útil
para acompanhar textos que mudam frequentemente, como legendas em
vídeos. A atualização ocorre a cada 1,5 segundos. Esta opção está
desativada por padrão.
Aba Avançado (16 de 16)
A seguir, serão apresentadas as opções da aba "Avançado" das configurações do NVDA e o que cada uma delas significa.
-
Alerta!
As configurações são para pessoas que têm conhecimento avançado do NVDA e alterar essas configurações pode fazer o NVDA funcionar incorretamente. -
Entendo que alterar essas configurações pode fazer o NVDA funcionar
incorretamente caixa de seleção não marcado:
Caso a pessoa tenha conhecimento avançado do NVDA e deseje alterar as configurações avançadas, é necessário marcar essa caixa de seleção. Para marcar a caixa de seleção, basta dar um clique com o mouse ou pressionar a barra de espaço na caixa de seleção. -
Ativar carregamento de código do diretório de trabalho do desenvolvedor
caixa de seleção não marcado:
-
Permite o carregamento de código personalizado diretamente do diretório
de trabalho do desenvolvedor. Isso significa que o NVDA carregará e
usará o código da pasta de trabalho da pessoa que está desenvolvendo, em
vez de usar o código instalado no sistema. Isso é útil para pessoas
desenvolvedoras que estão trabalhando em novos recursos ou correções de
bugs e desejam testar o código.
Para ativar ou desativar a opção, basta dar um clique com o mouse ou pressionar a barra de espaço na caixa de seleção. -
Abrir diretório de trabalho do desenvolvedor botão:
Abre a pasta de trabalho do desenvolvedor onde o código personalizado que se deseja carregar está localizado.
Para abrir a pasta, basta dar um clique com o mouse ou pressionar a Enter no botão.
-
Permite o carregamento de código personalizado diretamente do diretório
de trabalho do desenvolvedor. Isso significa que o NVDA carregará e
usará o código da pasta de trabalho da pessoa que está desenvolvendo, em
vez de usar o código instalado no sistema. Isso é útil para pessoas
desenvolvedoras que estão trabalhando em novos recursos ou correções de
bugs e desejam testar o código.
-
Microsoft UI Automation grupo:
-
Registro de eventos de automação UI e mudanças de propriedades de
combinação automático (preferir seletivo) recolhido:
Controla como os eventos de automação de interface do usuário (UI Automation) são registrados.
As opções disponíveis são: "Automático (preferir seletivo)", "Seletivo", "Todos" e "Nenhum".
Para acessar as opções, na caixa de combinação "Registro de eventos de automação UI e mudanças de propriedades de combinação automático (preferir seletivo) recolhido", pressione a seta para baixo. A cada vez que você pressionar a seta para baixo, o NVDA irá anunciar uma opção diferente da caixa de combinação. Para escolher a opção desejada, basta selecionar com a seta para baixo e pressionar "OK" no final da aba "Avançado" antes de fechar a janela de configurações. -
Usar UI Automation para acessar controles de documento no Microsoft
Word caixa de combinação padrão (onde apropiado) recolhido:
Define como o NVDA utiliza a UI Automation para acessar controles de documento no Word.
As opções disponíveis são: "Padrão (onde apropriado)", "Sempre" e "Nunca".
Para acessar as opções, na caixa de combinação "Usar UI Automation para acessar controles de documento no Microsoft Word caixa de combinação padrão (onde apropiado) recolhido", pressione a seta para baixo. A cada vez que você pressionar a seta para baixo, o NVDA irá anunciar uma opção diferente da caixa de combinação. Para escolher a opção desejada, basta selecionar com a seta para baixo e pressionar "OK" no final da aba "Avançado" antes de fechar a janela de configurações. -
Usar UI Automation para acessar controles de planilha no Microsoft
Excel quando disponível:
Quando esta opção estiver habilitada, o NVDA tentará usar a API de acessibilidade do Microsoft UI Automation para buscar informações dos controles da planilha do Microsoft Excel. Esta é uma funcionalidade experimental e alguns recursos do Microsoft Excel podem não estar disponíveis neste modo. Por exemplo, a Lista de Elementos do NVDA para listar fórmulas e comentários e a navegação rápida no modo de navegação para pular para os campos de formulário numa planilha não estão disponíveis. No entanto, para navegação / edição básica de planilhas, esta opção pode fornecer uma grande melhoria de desempenho. Ainda não recomendamos que a maioria dos usuários ative isso por padrão, embora sejam bem-vindos usuários do Microsoft Excel compilação 16.0.13522.10000 ou superior para testar esse recurso e fornecer comentários. A implementação de UI Automation do Microsoft Excel está em constante mudança, e versões do Microsoft Office anteriores a 16.0.13522.10000 podem não expor informações suficientes para que essa opção seja útil.
-
Registro de eventos de automação UI e mudanças de propriedades de
combinação automático (preferir seletivo) recolhido:
-
Usar processamento melhorado de eventos:
Opções: "Padrão (Habilitado)" e "Desabilitado"
Quando esta opção estiver habilitada, o NVDA deverá permanecer responsivo quando for inundado com muitos eventos de UI Automation, por exemplo, grandes quantidades de texto em um terminal. Depois de alterar essa opção, você precisará reiniciar o NVDA para que a alteração tenha efeito. -
Observação:
Este artigo organiza as configurações do NVDA e alguns outros assuntos de uma maneira que fique mais fácil de entender para iniciantes. Por este motivo não serão abordadas todas as configurações da aba "Avançado" do NVDA assim como não serão abordados outros assuntos mais específicos e avançados.
Se você tiver interesse em saber mais sobre as configurações avançadas do NVDA, ou sobre algum outro assunto mais específico, que não é abordado neste artigo, recomenda-se a leitura da documentação oficial do NVDA, que pode ser acessada no site oficial do NVDA. Outra opção é consultar as referências deste artigo, pois lá há um link direto para a documentação oficial do NVDA em português.
Assim, foram apresentadas as 16 abas de configurações do NVDA e o que cada uma delas trata, mesmo que de forma resumida em alguns casos. A seguir, serão apresentadas outras regiões do menu do NVDA, fora das configurações, que são importantes para o uso do leitor de telas e que podem ser muito úteis para melhorar a experiência de uso.
Dicionários
Os dicionários no NVDA são uma ferramenta fundamental que permite as pessoas ajustar a pronúncia de palavras e frases. Essa funcionalidade pode ser acessada pelo menu "Preferências" e oferece três tipos diferentes de dicionários, cada um com suas características e finalidades distintas.
Tipos de dicionários
-
Padrão:
Este dicionário é usado para fazer alterações que afetam todas as vozes em todos os programas enquanto o NVDA estiver aberto. Isso significa que qualquer modificação feita aqui será aplicada globalmente, independentemente de qual sintetizador de voz ou aplicativo esteja em uso. É ideal para ajustes que o usuário deseja manter constantemente, não importando a situação. -
Para voz atual:
As alterações feitas neste dicionário afetam apenas a voz do sintetizador de fala que está sendo utilizado no momento. Por exemplo, se o usuário estiver usando uma voz específica do sintetizador SAPI 5, as mudanças feitas aqui não afetarão outras vozes, como as do eSpeak. Isso é útil para personalizações específicas de um determinado sintetizador de voz. -
Temporário:
As regras criadas neste dicionário aplicam-se a todas as vozes, mas apenas durante a sessão atual do NVDA. Quando o NVDA é fechado e reaberto, essas regras são descartadas. Este tipo de dicionário é útil para ajustes temporários ou para testar novas regras antes de aplicá-las permanentemente.
Funcionalidades dos dicionários
Dentro de cada tipo de dicionário, há uma lista de regras que o NVDA segue para pronunciar as palavras de maneira diferente. Essas regras podem ser adicionadas, editadas ou removidas conforme necessário. A interface do dicionário oferece botões específicos para essas ações:
-
Adicionar:
Para criar uma nova regra, o usuário deve clicar em "Adicionar" e digitar a palavra conforme é escrita normalmente e como deseja que seja pronunciada pelo NVDA. É importante lembrar de salvar as novas regras clicando em "OK" após fazer as alterações. Sem essa etapa, as mudanças não serão aplicadas. -
Editar:
Permite que o usuário modifique uma regra existente. Ao clicar neste botão, o NVDA abrirá a janela de edição da regra, onde o usuário poderá fazer as alterações necessárias. -
Remover:
Exclui uma regra do dicionário. Ao clicar neste botão, o NVDA solicitará confirmação antes de excluir a regra selecionada.
Detalhes importantes sobre as regras
As regras no NVDA podem ser simples ou complexas. Uma regra básica pode, por exemplo, trocar a palavra "pássaro" por "sapo". Há também opções avançadas, como:
- Considerar diferenças entre letras maiúsculas e minúsculas.
- Definir se a regra se aplica a qualquer ocorrência da palavra no texto ou apenas quando a palavra aparece sozinha.
Uma dica útil é utilizar a opção para que a regra se aplique apenas a palavras inteiras. Com isso, o NVDA só fará a substituição se encontrar a palavra exatamente como especificada na regra, sem estar embutida em uma palavra maior. Além disso, para usuários avançados, o NVDA suporta expressões regulares, permitindo a criação de regras mais complexas. No entanto, expressões regulares exigem conhecimento técnico e não são abordadas neste guia básico.
Pronúncia de pontuação e símbolos
O NVDA oferece a possibilidade de ajustar como os símbolos e a pontuação são lidos em voz alta. Este ajuste é crucial para garantir que a leitura seja clara e precisa.
Ajuste de pronúncia
O NVDA permite que a pessoa personalize a pronúncia de símbolos e pontuações. Essa personalização é particularmente útil para garantir uma interpretação mais clara do texto falado, especialmente em contextos onde a pontuação pode alterar significativamente o significado da frase.
Idioma
O idioma em que os símbolos são editados aparece no topo da janela de configuração. Quando a pessoa muda a voz do NVDA, o idioma dos símbolos também muda automaticamente. Isso garante que os ajustes de pronúncia sejam consistentes com a língua do sintetizador de voz selecionado.
Escolhendo símbolos
Para modificar a pronúncia de um símbolo, a pessoa deve clicar na lista de símbolos e selecionar aquele que deseja alterar. A funcionalidade "Filtrar por" pode ser utilizada para encontrar símbolos específicos de forma mais rápida, facilitando a personalização.
Substituição de texto
No campo "Substituir por", a pessoa deve inserir a palavra ou frase que deseja ouvir em substituição ao símbolo selecionado. Por exemplo, ao invés de ouvir "arroba", pode-se configurar para ouvir "at".
Nível de pronúncia
O campo "Nível" permite a pessoa escolher em quais situações o NVDA deve ler o símbolo em voz alta. Por exemplo, ao selecionar "caracter", o símbolo será lido somente quando a pessoa estiver navegando letra por letra ou quando o NVDA estiver soletrando.
Símbolo ao sintetizador
A pessoa pode decidir se quer que o sintetizador leia o próprio símbolo ou a substituição. Essa escolha pode afetar a forma como a voz do NVDA faz pausas ou muda de entonação, proporcionando uma leitura mais natural ou adequada às necessidades das pessoas.
Adicionar e remover símbolos
O NVDA oferece botões para adicionar novos símbolos à lista ou remover aqueles que não são mais necessários. Essas ações são realizadas através dos botões "Adicionar" e "Remover".
Salvamento de configurações
Após fazer as alterações desejadas, a pessoa deve clicar em "OK" para salvar as mudanças ou em "Cancelar" para sair sem salvar. Isso garante que todas as personalizações sejam aplicadas corretamente ou revertidas conforme necessário.
Definir comandos
O NVDA permite que as pessoas alterem os comandos do teclado ou de um leitor de Braille. Isso proporciona uma experiência mais personalizada e eficiente.
Abertura da Janela de Comandos
Para alterar os comandos, abra a janela de comandos enquanto estiver usando o NVDA da maneira que deseja modificar. Por exemplo, se estiver navegando, mude os comandos enquanto realiza essa ação.
Organização e Filtro de Comandos
A janela de comandos exibe todos os comandos possíveis, organizados por tipo. Para encontrar comandos específicos, use a caixa "Filtrar por".
Adicionar um Novo Comando
Para adicionar um novo comando, selecione o comando desejado e clique em "Adicionar". Em seguida, faça o gesto ou pressione a tecla que deseja associar ao comando.
Interpretação de Comandos
Se o comando puder ser interpretado de várias formas, escolha a opção correta que aparecerá. Isso garante que o comando funcione como esperado.
Remover um Comando
Para remover um comando existente, selecione-o e clique em "Remover".
Simulação de Teclas do Computador
Se adicionar comandos para simular teclas do computador, é necessário associá-los a um comando do NVDA. Por exemplo, ao configurar um comando para simular a tecla "Enter", deve-se associá-lo a uma função do NVDA, como "ler a próxima linha". Assim, ao ativar o comando simulado, o NVDA executará a função associada.
Evitar Combinações Confusas
Não combine comandos simples com teclas modificadoras (como Ctrl, Alt) para evitar confusão.
Salvar ou Cancelar
Quando terminar de configurar os comandos, clique em "OK" para salvar ou em "Cancelar" para sair sem salvar as mudanças.
Ferramentas
As ferramentas do NVDA oferecem funcionalidades adicionais que podem ser úteis para personalizar a experiência de uso do leitor de telas. Elas estão disponíveis no menu "Ferramentas" e incluem opções como "Ver Log", "Visualizador de Fala" e "Loja de Complementos".
Ver Log
O log do NVDA registra informações sobre o funcionamento do leitor de telas, como erros, avisos e mensagens de depuração. É útil para identificar problemas e solucioná-los.
O log do NVDA requer conhecimento técnico para interpretar as mensagens exibidas. Se a pessoa não souber como lidar com essas informações, é recomendável procurar ajuda de alguém que tenha experiência com os logs do NVDA ou da comunidade de pessoas que usam o NVDA.
Visualizador de Fala
O visualizador de fala transcreve em texto o que o NVDA está falando em tempo real. Esse texto transcrito é exibido em uma janela separada, facilitando a compreensão e a revisão do conteúdo lido.
Essa ferramenta é extremamente útil para pessoas que têm dificuldade para entender a narração do NVDA ao ouvir, mas que precisam entender como o leitor de telas está se comportando. Profissionais de atendimento educacional especializado, professores da sala de aula regular, familiares e qualquer pessoa que vá auxiliar uma pessoa com deficiência visual a usar o NVDA podem se beneficiar do uso do visualizador de fala.
Visualizador de Braille
O visualizador de Braille exibe em tempo real o texto que está sendo lido pelo NVDA em um dispositivo Braille conectado ao computador. Essa ferramenta é essencial para pessoas que utilizam a leitura tátil para acessar informações no computador.
Assim como o visualizador de fala, o visualizador de Braille é útil para quem auxilia a pessoa com deficiência visual a usar o NVDA com uma linha Braille. Neste caso, a pessoa que auxilia pode verificar se o texto exibido na linha Braille corresponde ao que está sendo lido pelo NVDA, garantindo que a pessoa com deficiência visual tenha acesso correto às informações. O conhecimento do sistema de escrita Braille é fundamental para a utilização desta ferramenta.
Loja de Complementos
Antes de mais nada o que são complementos? Complementos são pequenos programas que se instalam no NVDA e adicionam funcionalidades extras ao leitor de telas. Eles podem ser usados para melhorar a acessibilidade de aplicativos específicos, adicionar novos recursos ou corrigir problemas ou dar novas vozes ao NVDA.
Dito isso, a loja de complementos é uma ferramenta que permite a instalação e a gestão de complementos no NVDA. Ela facilita a busca, a instalação e a atualização de complementos, tornando o processo mais simples e acessível para as pessoas.
Console Python
O que é um console? E o que seria um console Python? Um console é uma janela de texto que permite a interação com o NVDA por meio de comandos de texto. O console é a ferramenta que permite a execução de scripts, a depuração de problemas e a interação direta com o NVDA por meio de comandos de texto.
Por sua vez o console Python é um console que permite a interação com o NVDA por meio de comandos de texto escritos na linguagem de programação Python. O console Python é uma ferramenta poderosa que permite a criação de scripts personalizados, a depuração de problemas e a execução de comandos avançados. No entanto, o uso do console Python requer conhecimento de programação em Python e não é recomendado para pessoas sem experiência nessa linguagem ou totalmente iniciantes.
Criar Cópia Portátil
A opção "Criar Cópia Portátil" permite que a pessoa crie uma versão portátil do NVDA em um dispositivo de armazenamento externo, como um pendrive. Essa versão portátil pode ser usada em qualquer computador sem a necessidade de instalação, facilitando o uso do NVDA em diferentes ambientes.
É possível adicionar as configurações pessoais do NVDA à versão portátil, garantindo a consistência da experiência de uso em diferentes computadores. Basta inserir o daminho da pasta (diretório) onde a cópia portátil será criada e escolher se as configurações pessoais serão incluídas. depois disso basta clicar em "Continuar" e a cópia portátil será criada.
Rodar Ferramenta de Correção de Registros COM
A ferramenta de correção de registros COM é uma ferramenta que permite corrigir problemas de acessibilidade em aplicativos que utilizam a tecnologia COM (Component Object Model). Essa ferramenta é útil para resolver problemas de acessibilidade em aplicativos específicos que não funcionam corretamente com o NVDA.
Recarregar Plug-ins
A opção "Recarregar Plug-ins" permite que a pessoa recarregue os complementos instalados no NVDA. Isso é útil quando um complemento não está funcionando corretamente ou quando é necessário atualizar um complemento para a versão mais recente.
Ajuda
A opção "Ajuda" no menu do NVDA oferece acesso a recursos de suporte e informações sobre o leitor de telas. Ela inclui opções como "Guia do Usuário", "Fórum de Discussão", "Relatar um Problema" e "Sobre o NVDA".
Guia do Usuário
O guia do usuário fornece informações detalhadas sobre o uso do NVDA, incluindo instruções passo a passo, dicas e truques, e comando de teclado. É uma fonte valiosa de informações para quem deseja aprender a usar o NVDA de forma eficaz.
Referência Rápida de Comandos
Uma lista resumida de todos os comandos do teclado disponíveis no NVDA.
Novidades
Informações sobre as últimas atualizações, melhorias e correções de bugs no NVDA.
Página do NVDA na Internet
Direciona para o site oficial da NV Access, onde mais recursos e informações sobre o NVDA estão disponíveis.
Licença
Detalhes sobre os termos de uso do NVDA, incluindo direitos autorais e distribuição.
Colaboradores
Reconhecimento das pessoas e organizações que apoiaram o desenvolvimento do NVDA.
Diálogo de Boas-Vindas
Oferece informações úteis para novos usuários do NVDA.
Procurar Atualização
Verifica se há atualizações disponíveis para o NVDA e permite que a pessoa faça a atualização diretamente do leitor de telas.
Sobre
Informações sobre a versão do NVDA instalada, incluindo o número da versão, o nome do sintetizador de voz e outras configurações importantes.
Perfis de configuração
Os perfis de configuração no NVDA permitem que a pessoa salve diferentes configurações e as acesse facilmente quando necessário. Por exemplo, se a pessoa usa o NVDA em casa e no trabalho, pode criar um perfil para cada ambiente com as configurações específicas de cada local. Ou se a pessoa trabalha com desenvolvimento de software, pode criar um perfil com configurações específicas para essa atividade.
Voltar à configuração salva
A opção "Voltar à configuração salva" permite que a pessoa desfaça as alterações feitas nas configurações e retorne à última configuração salva. Isso é útil quando a pessoa faz mudanças que não funcionam como esperado e deseja restaurar as configurações anteriores.
Restaurar configurações aos padrões originais
A opção "Restaurar configurações aos padrões originais" permite que a pessoa redefina todas as configurações do NVDA para os valores padrão. Isso é útil quando a pessoa deseja limpar todas as personalizações e começar do zero.
Salvar configuração
A opção "Salvar configuração" permite que a pessoa salve as configurações atuais do NVDA. Isso é útil para manter um backup das configurações personalizadas ou para transferir as configurações para outro computador.
Efetuar uma doação
A opção "Efetuar uma doação" direciona a pessoa para a página de doações da NV Access, onde ela pode contribuir financeiramente para o desenvolvimento contínuo do NVDA. As doações são essenciais para manter o NVDA gratuito e acessível a todas as pessoas.
Sair
A opção "Sair" fecha o NVDA e encerra a execução do leitor de telas. É importante salvar as configurações antes de sair para garantir que as personalizações sejam mantidas.
Considerações finais
A acessibilidade digital é um direito fundamental que promove a inclusão social e a igualdade de oportunidades para pessoas com deficiência visual. O NVDA, sendo um leitor de telas gratuito e de código aberto, desempenha um papel crucial na facilitação do acesso à tecnologia e à informação. Este guia de iniciação buscou oferecer uma compreensão abrangente sobre a importância das tecnologias assistivas e os passos necessários para utilizar o NVDA de forma eficaz.
Entender o contexto e o significado das tecnologias assistivas é essencial para promover a autonomia e a independência das pessoas com deficiência visual. Compreender a diversidade dentro das deficiências visuais e a necessidade de personalizar o uso das tecnologias conforme as necessidades individuais é um passo fundamental para a inclusão verdadeira.
O uso do NVDA não se resume apenas a comandos técnicos; envolve uma compreensão profunda das necessidades dos usuários e um compromisso com a criação de ambientes digitais acessíveis. A familiaridade com as funcionalidades do NVDA, desde a instalação até a configuração detalhada, permite que educadores, desenvolvedores de software, familiares e profissionais da área de tecnologia ofereçam suporte eficaz e relevante.
Ao difundir o conhecimento sobre leitores de tela e outras tecnologias assistivas, dá-se um passo significativo em direção a uma sociedade mais inclusiva e acessível. Não há como desenvolver iniciativas de acessibilidade ou acessíveis para pessoas com deficiência sem o entendimento profundo das tecnologias que proporcionam essa interação. Portanto, o conhecimento sobre leitores de tela, como o NVDA, é de suma importância para todos os envolvidos na promoção da inclusão digital.
Espera-se que este guia tenha proporcionado uma base sólida e que inspire mais pessoas a explorar, utilizar e disseminar o uso do NVDA, contribuindo para um mundo mais inclusivo e acessível para todas as pessoas.
Referências
- Versão 2024.2 do guia de usuário do NVDA em português do Brasil. Disponível em: Guia do Usuário do NVDA
- Versão 2024.2 da referência rápida de comandos do NVDA em português do Brasil. Disponível em: Referência Rápida de Comandos do NVDA
- Versão 2024.2 do Developer Guide do NVDA em inglês. Disponível em: Developer Guide (Guia do Desenvolvedor) do NVDA
- Repositório oficial do NVDA no GitHub mantido pela NV Access. Disponível em: NVDA no GitHub